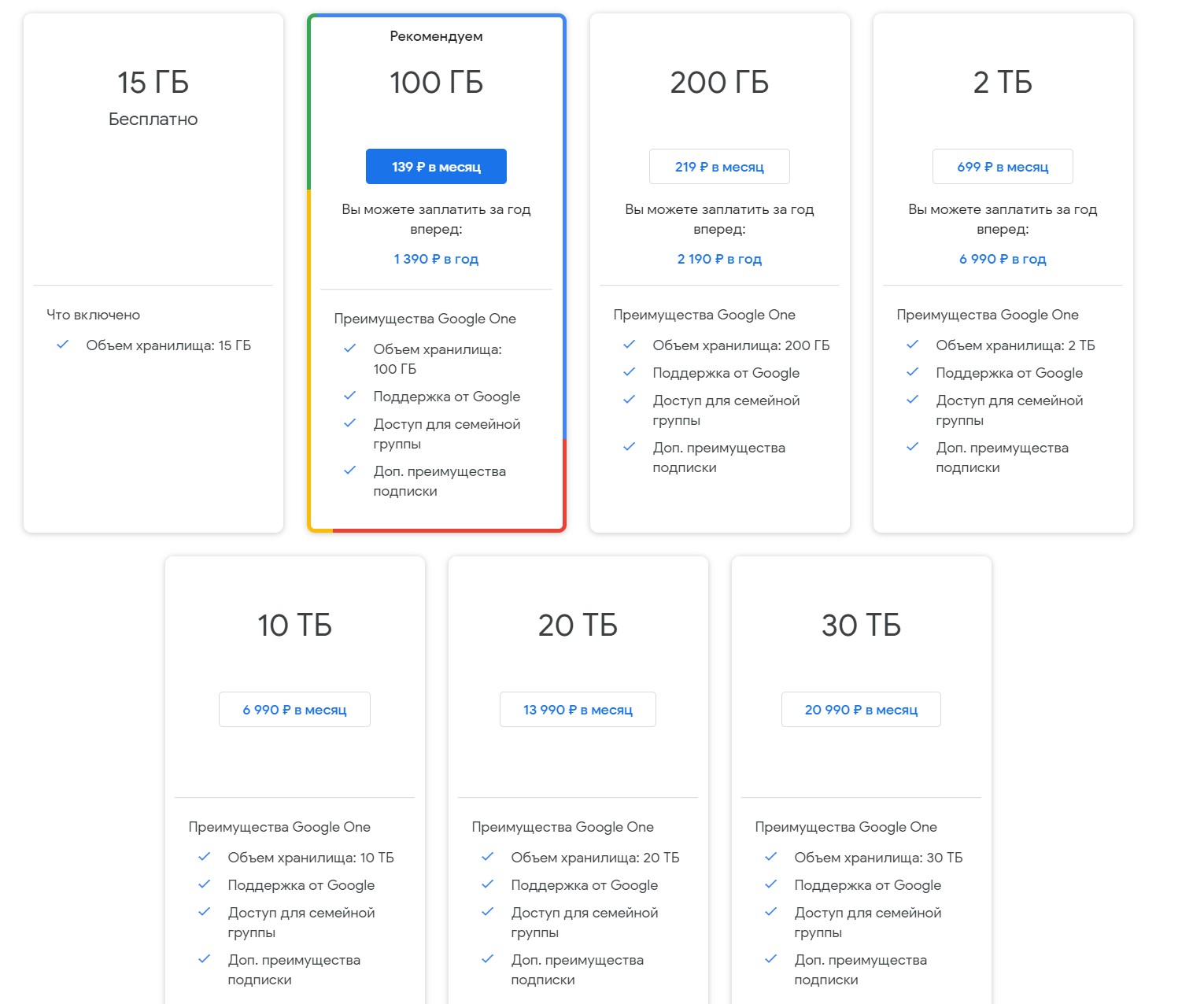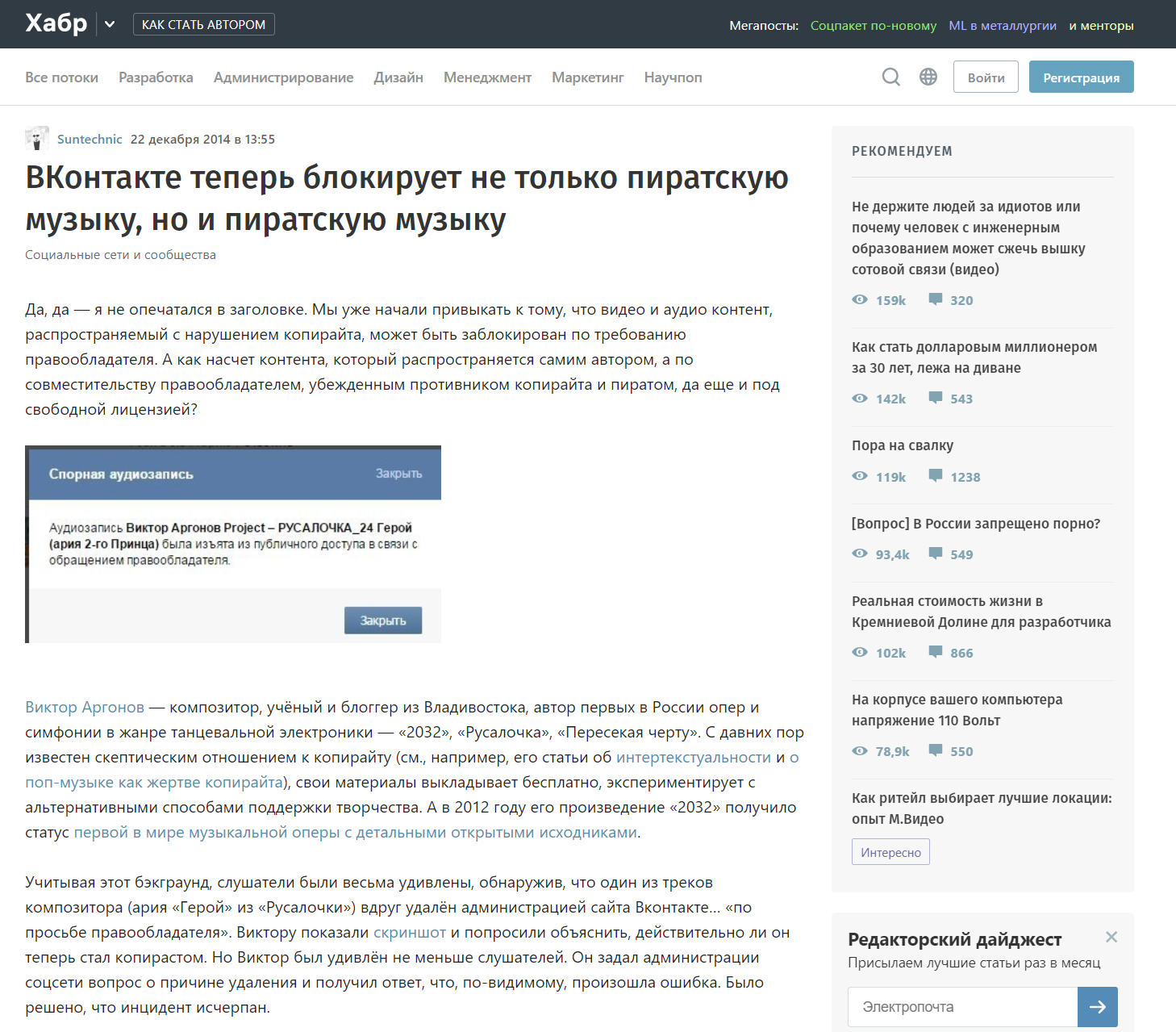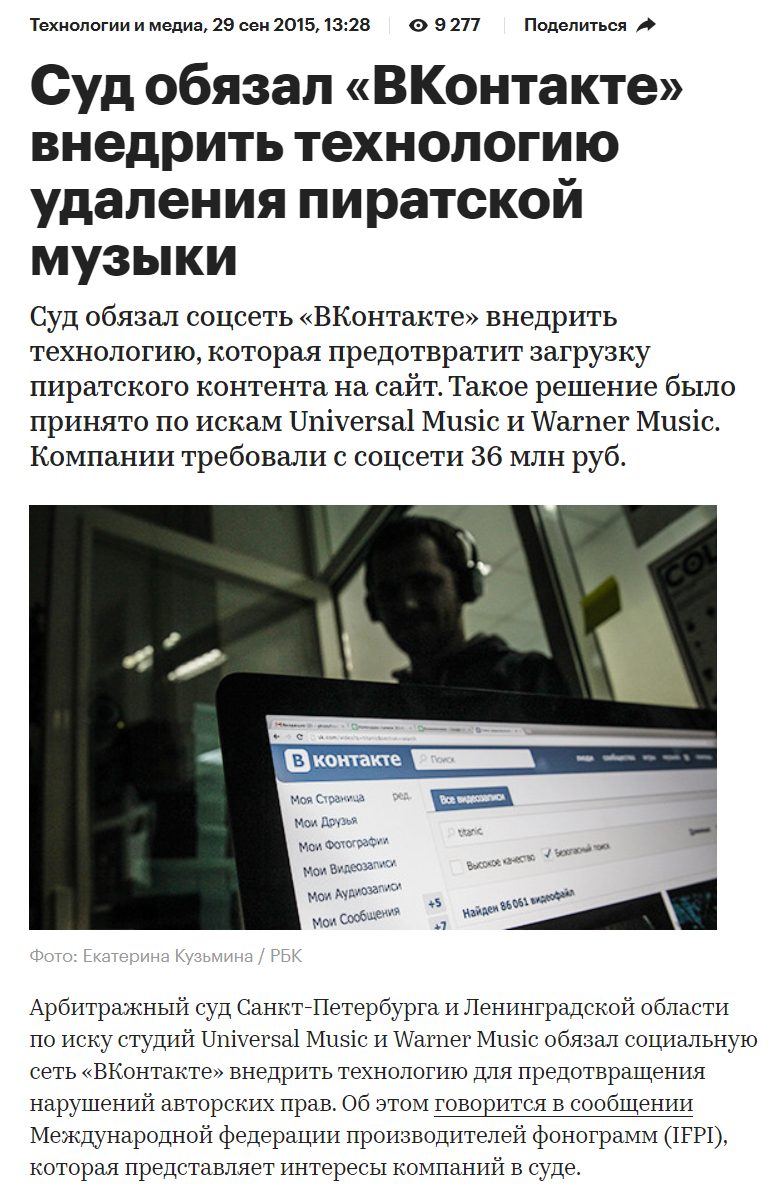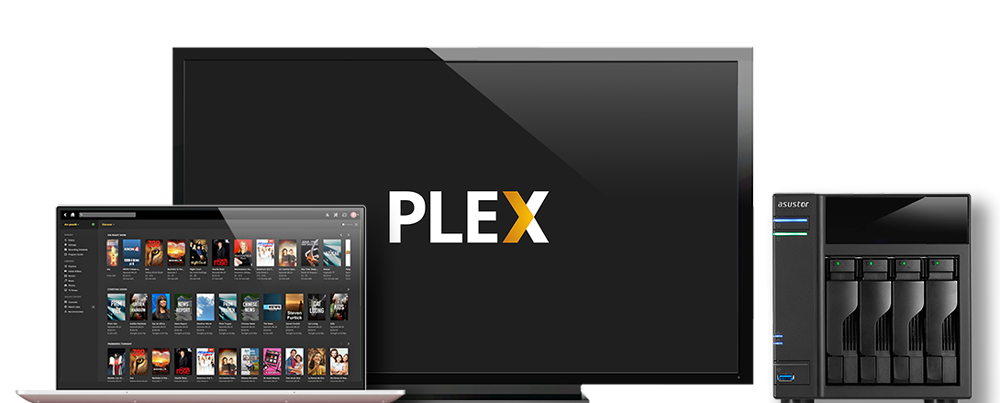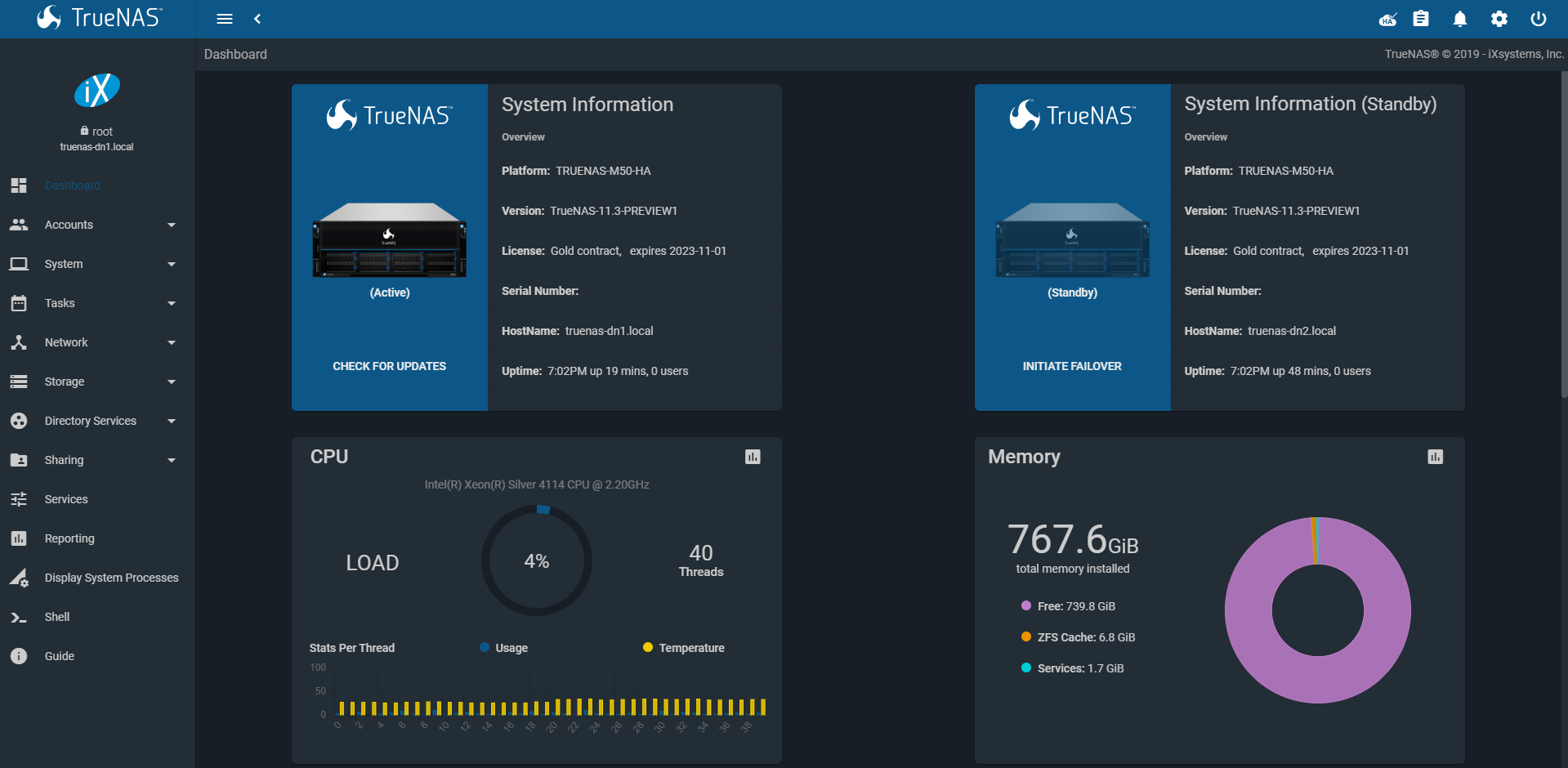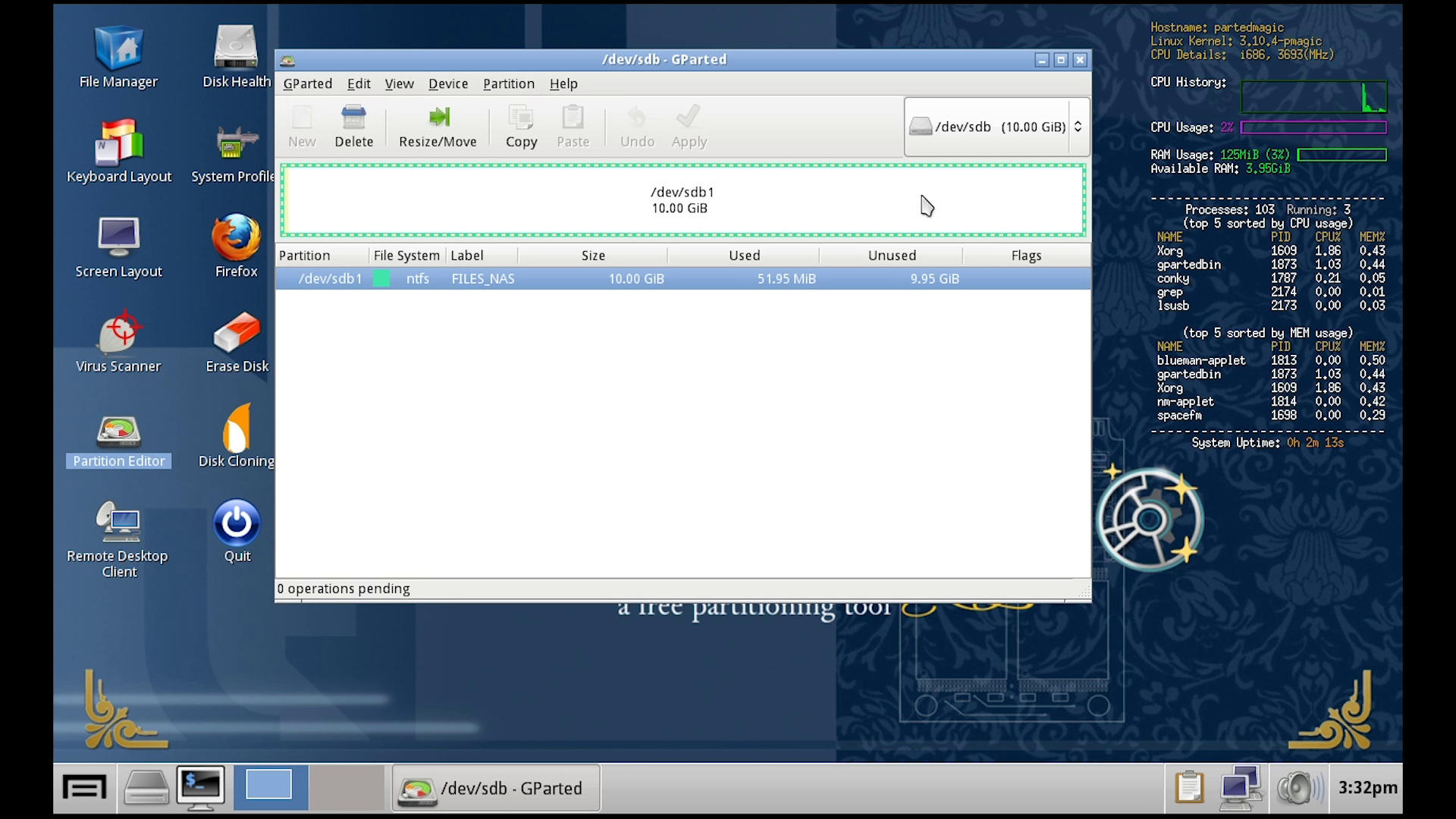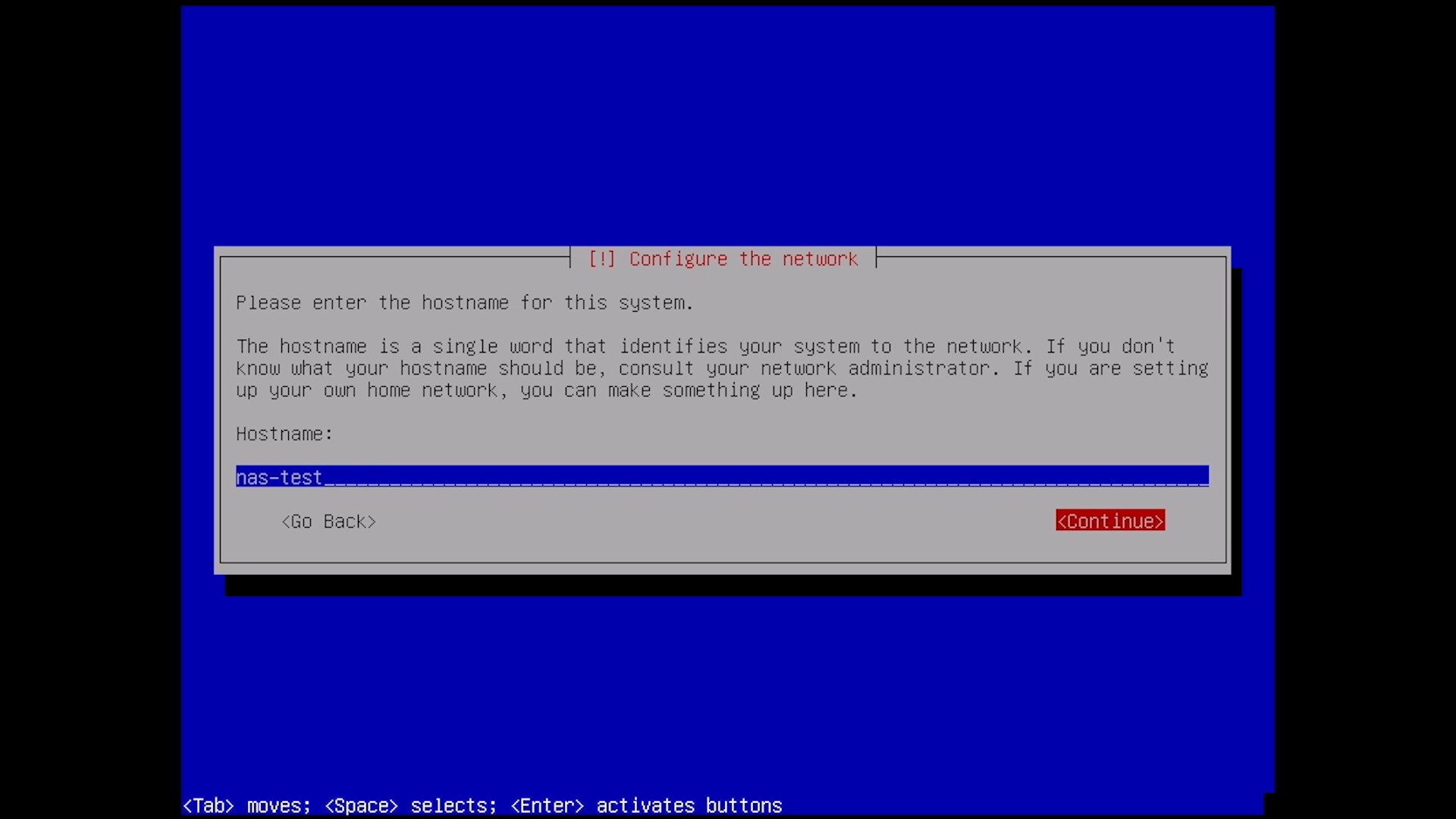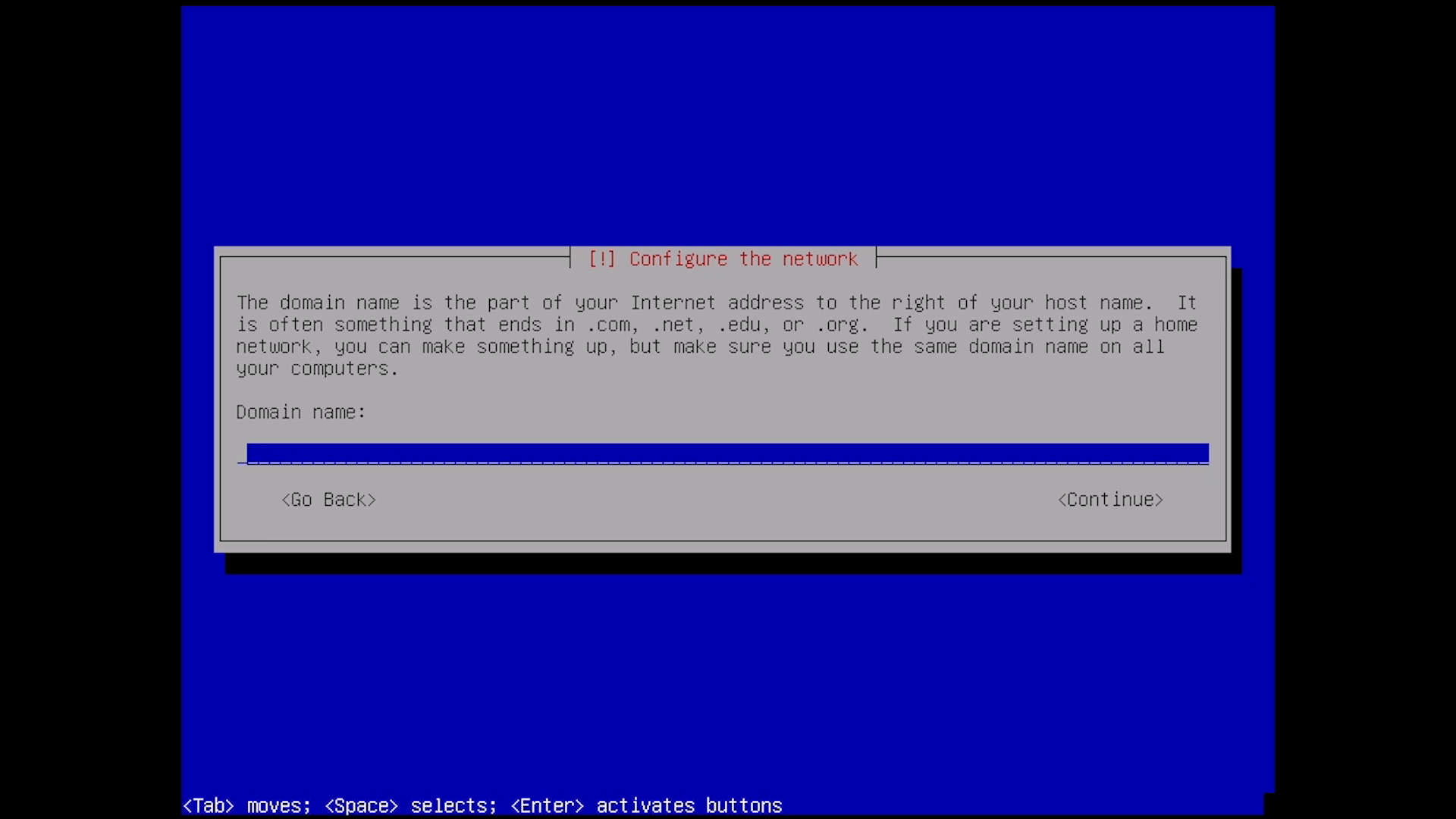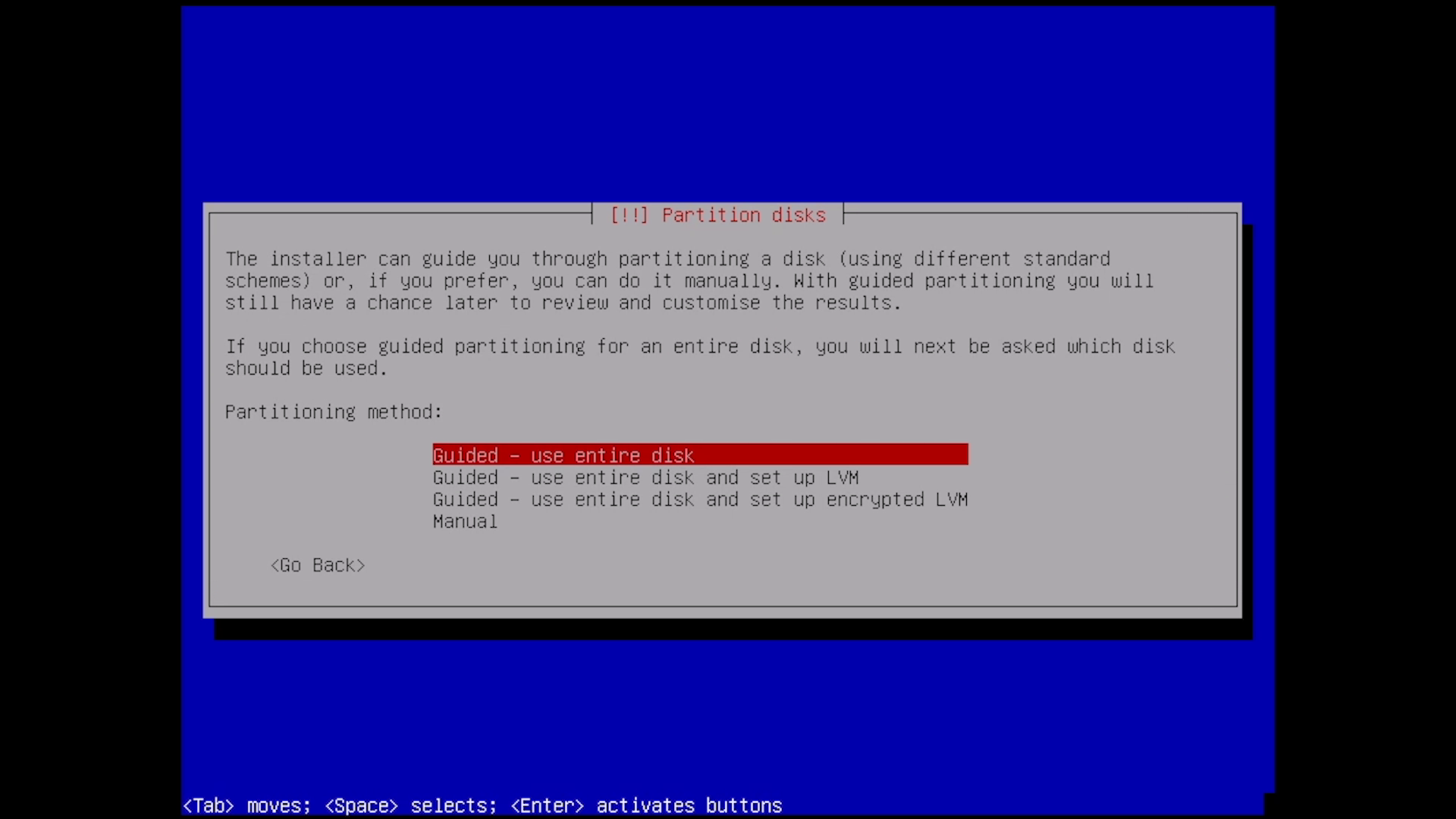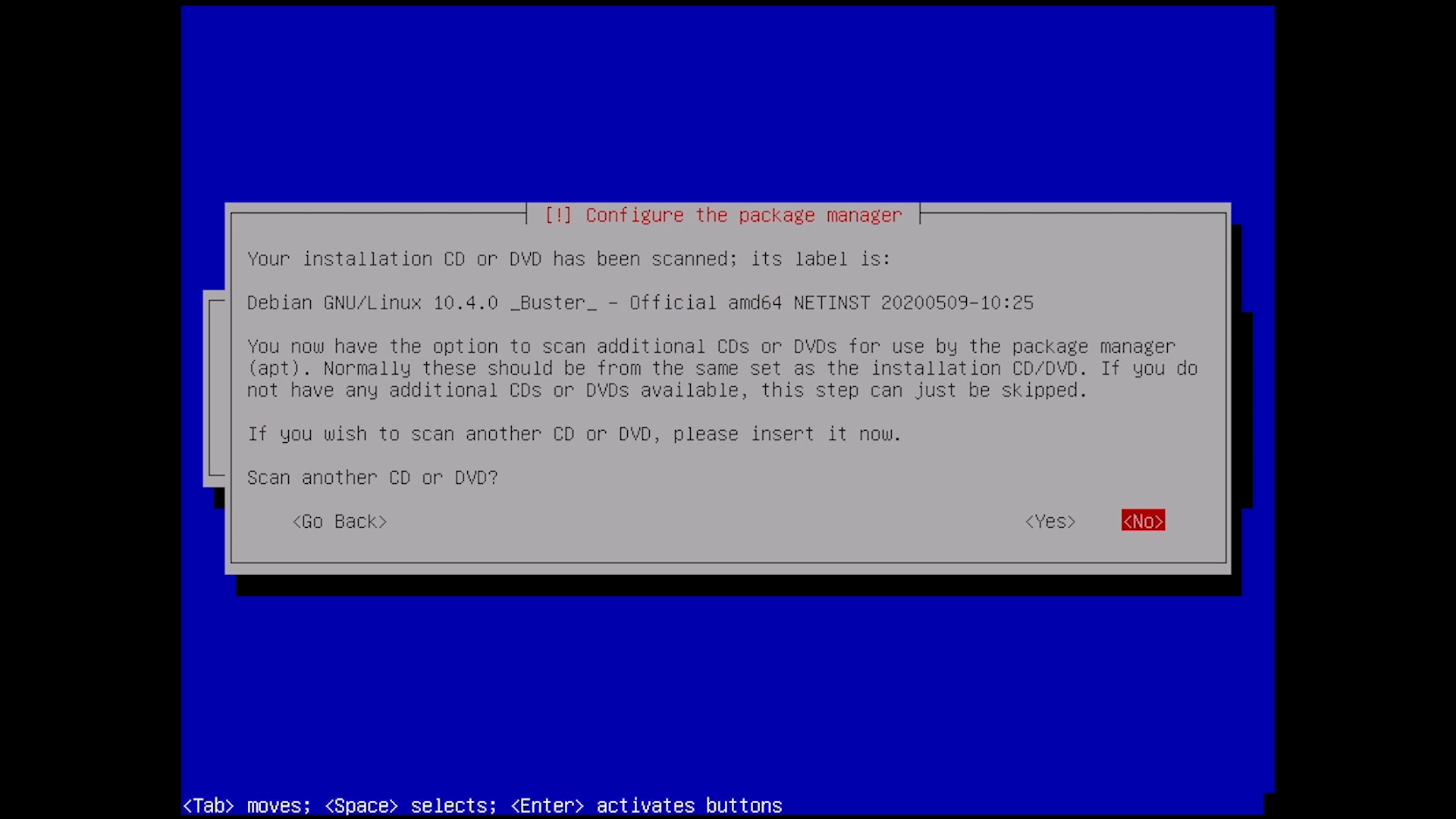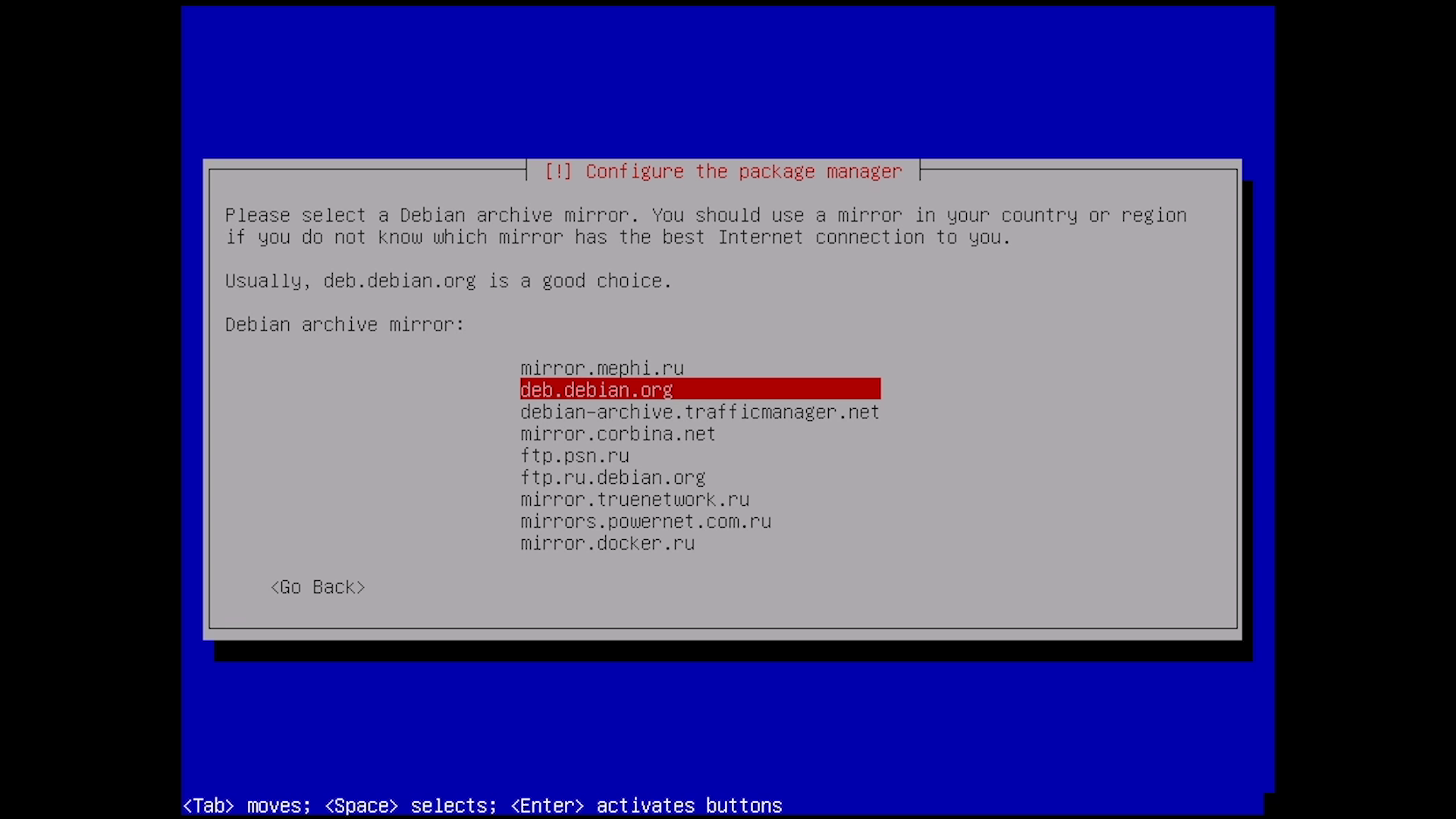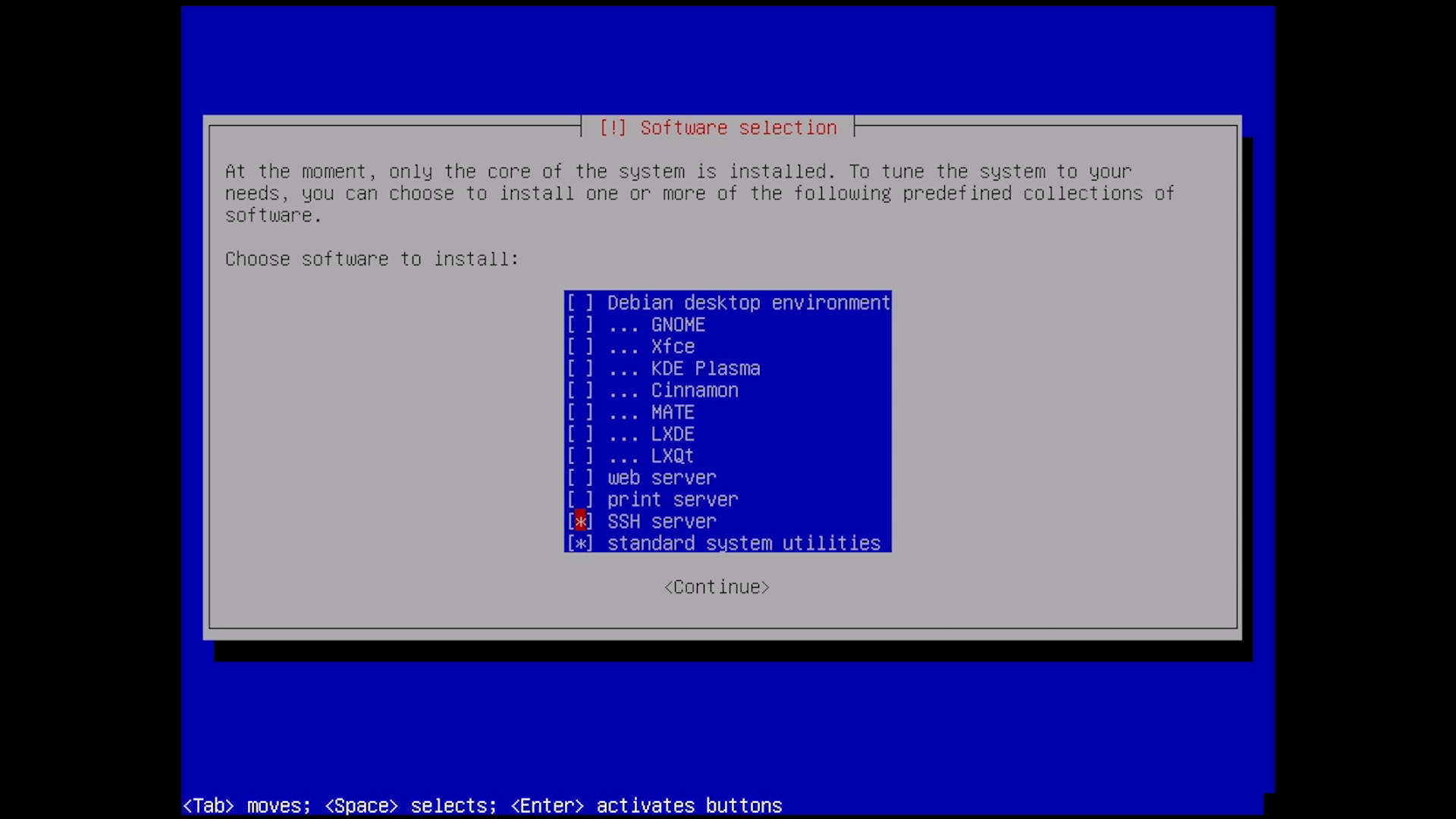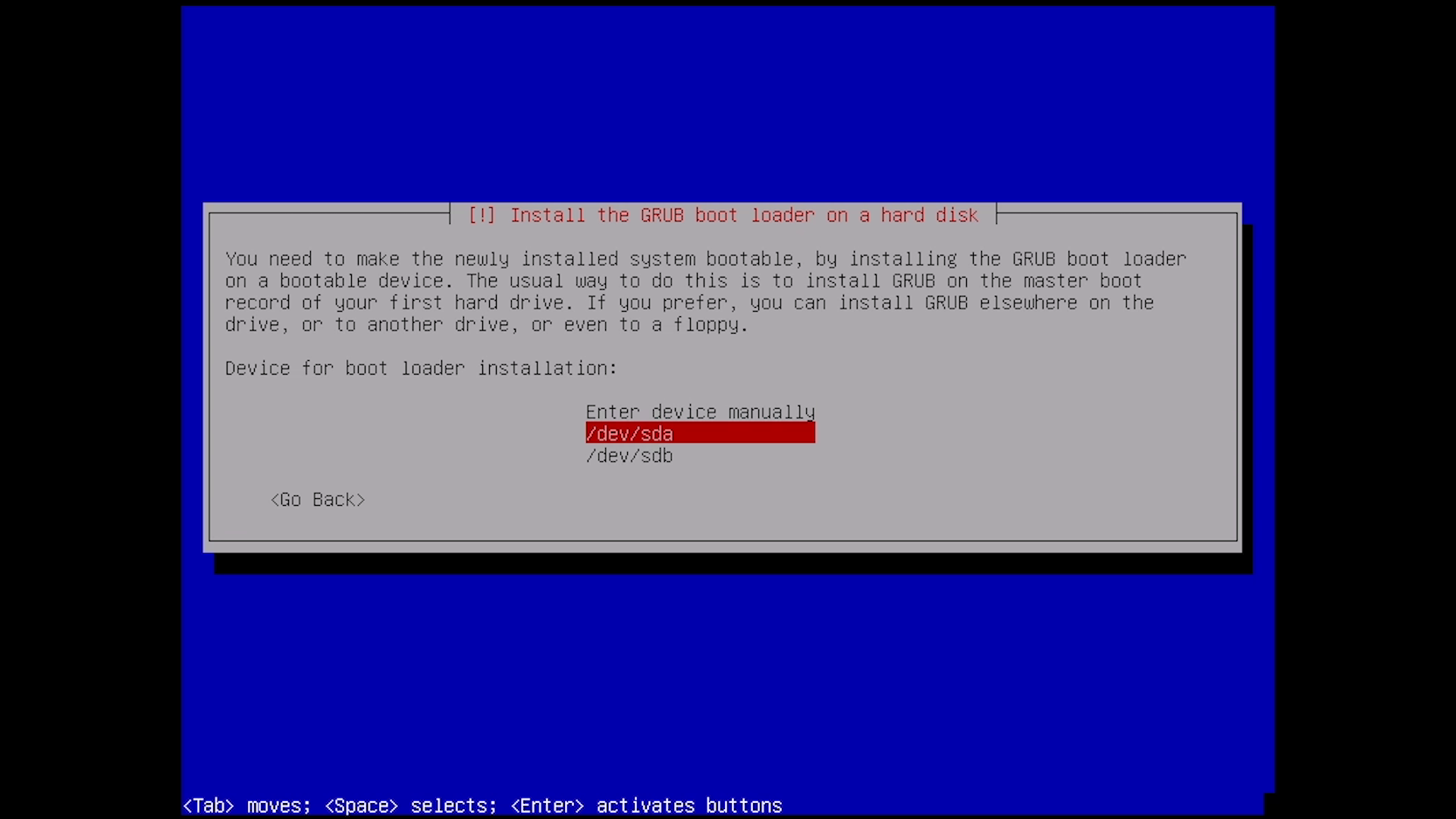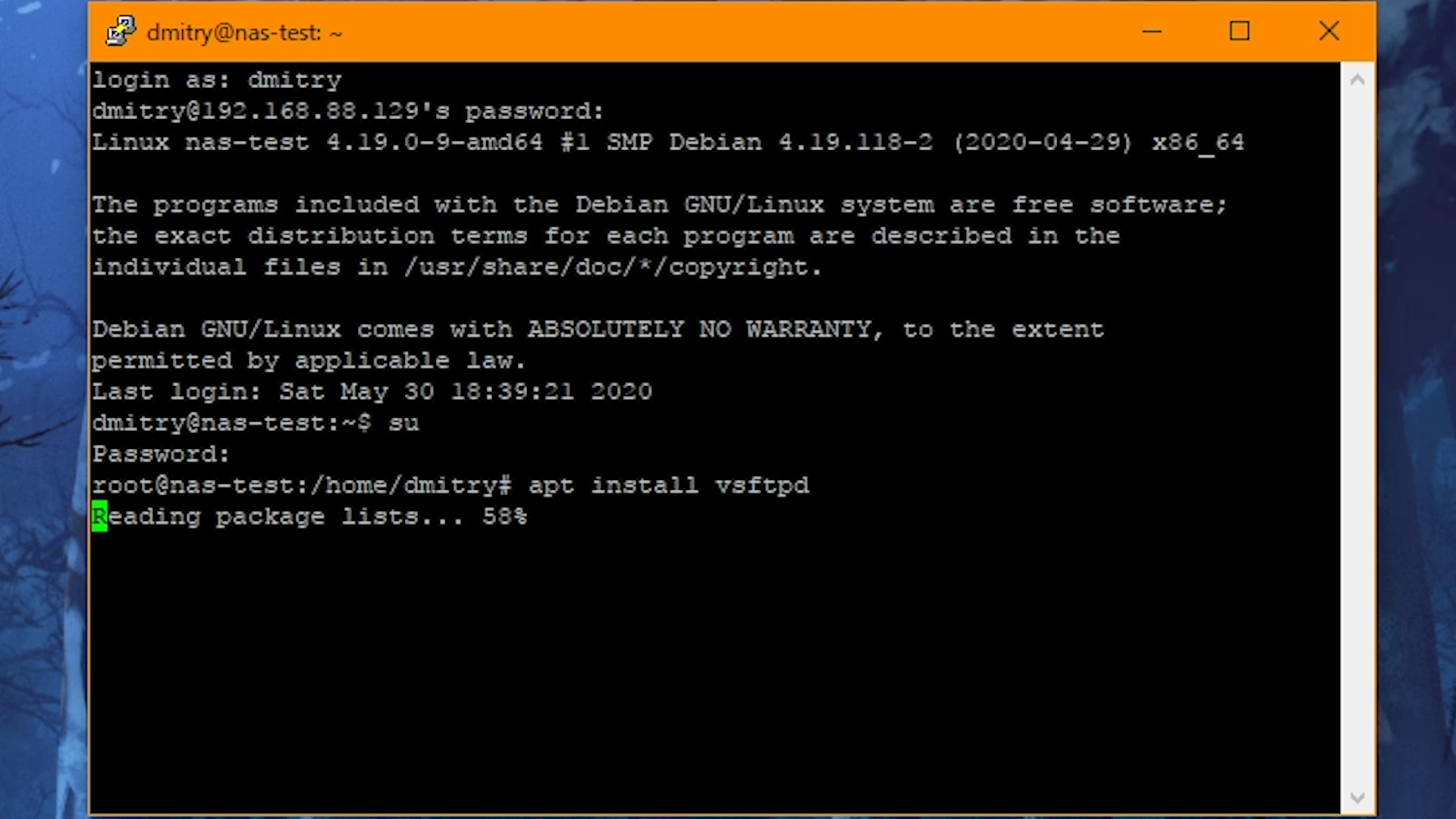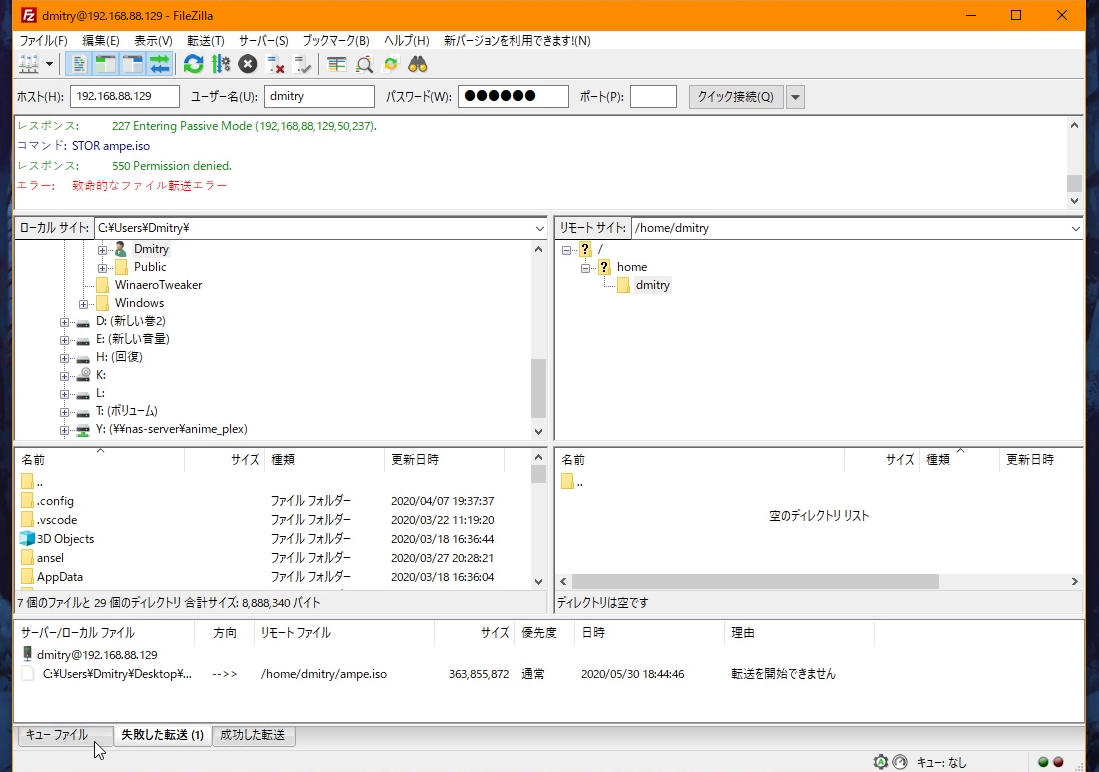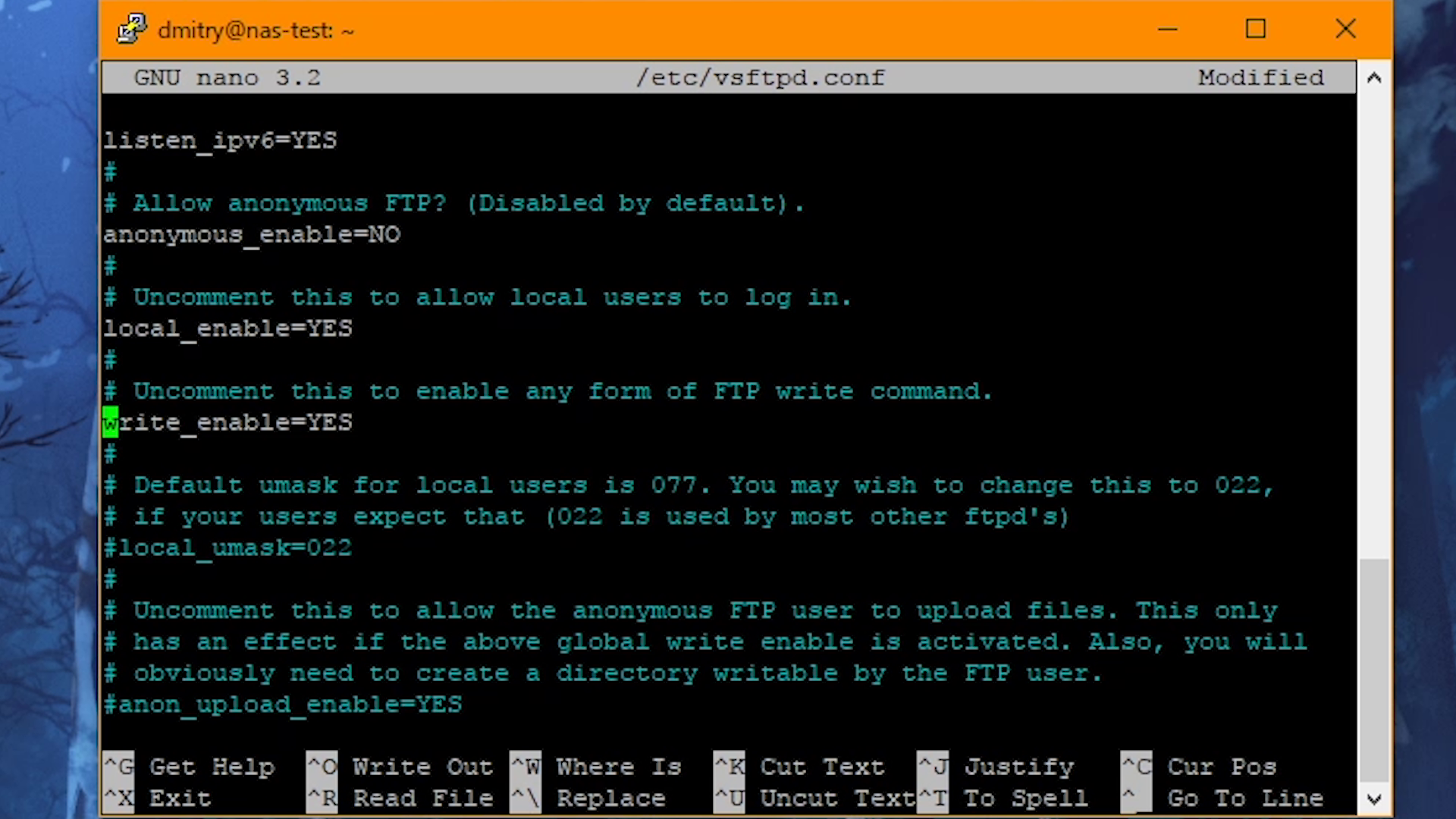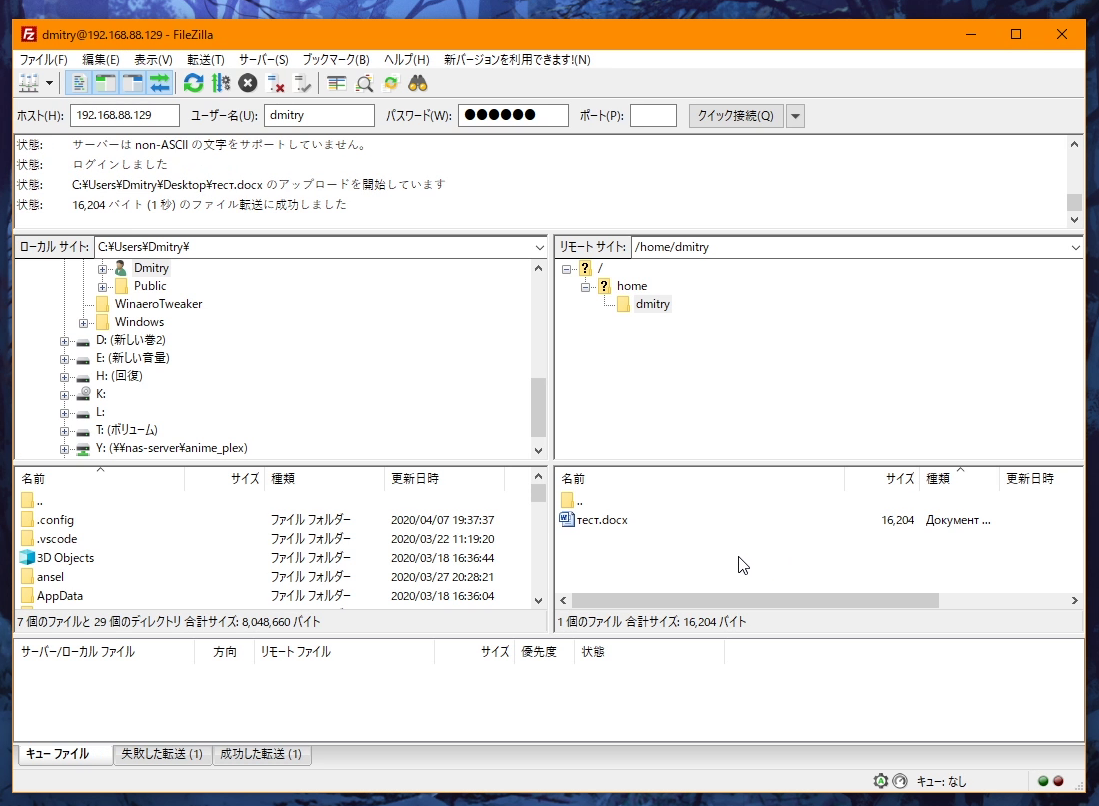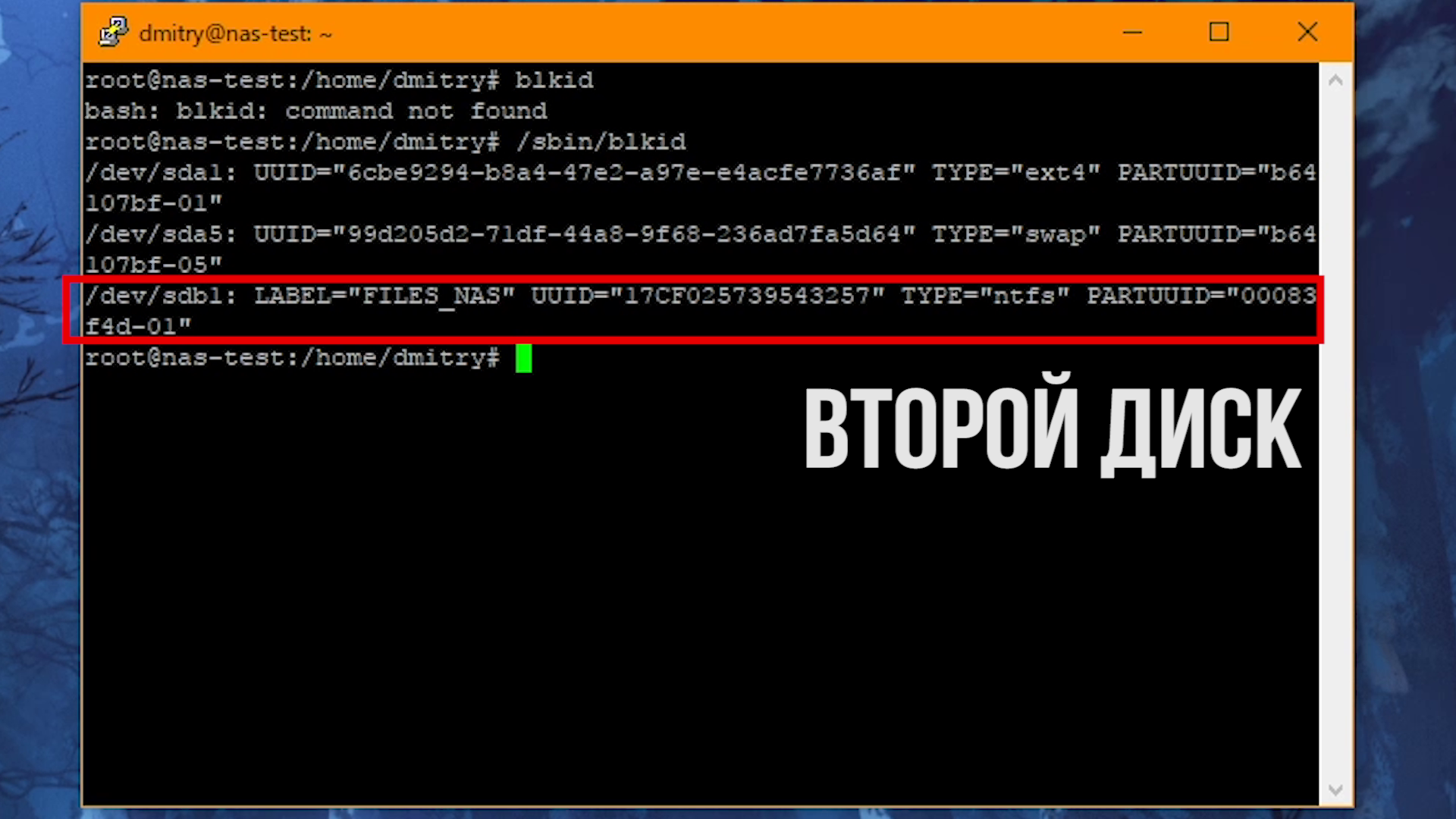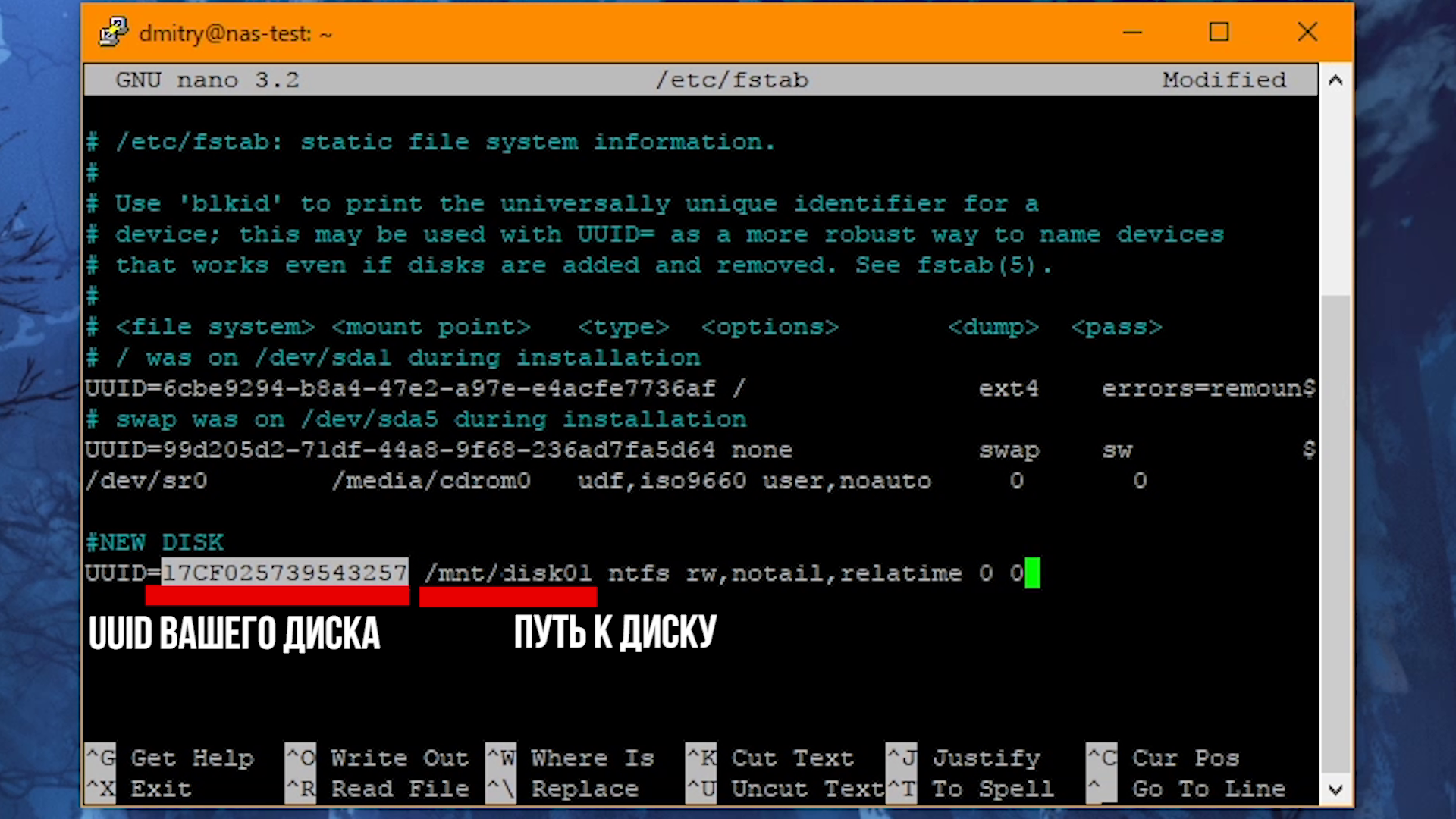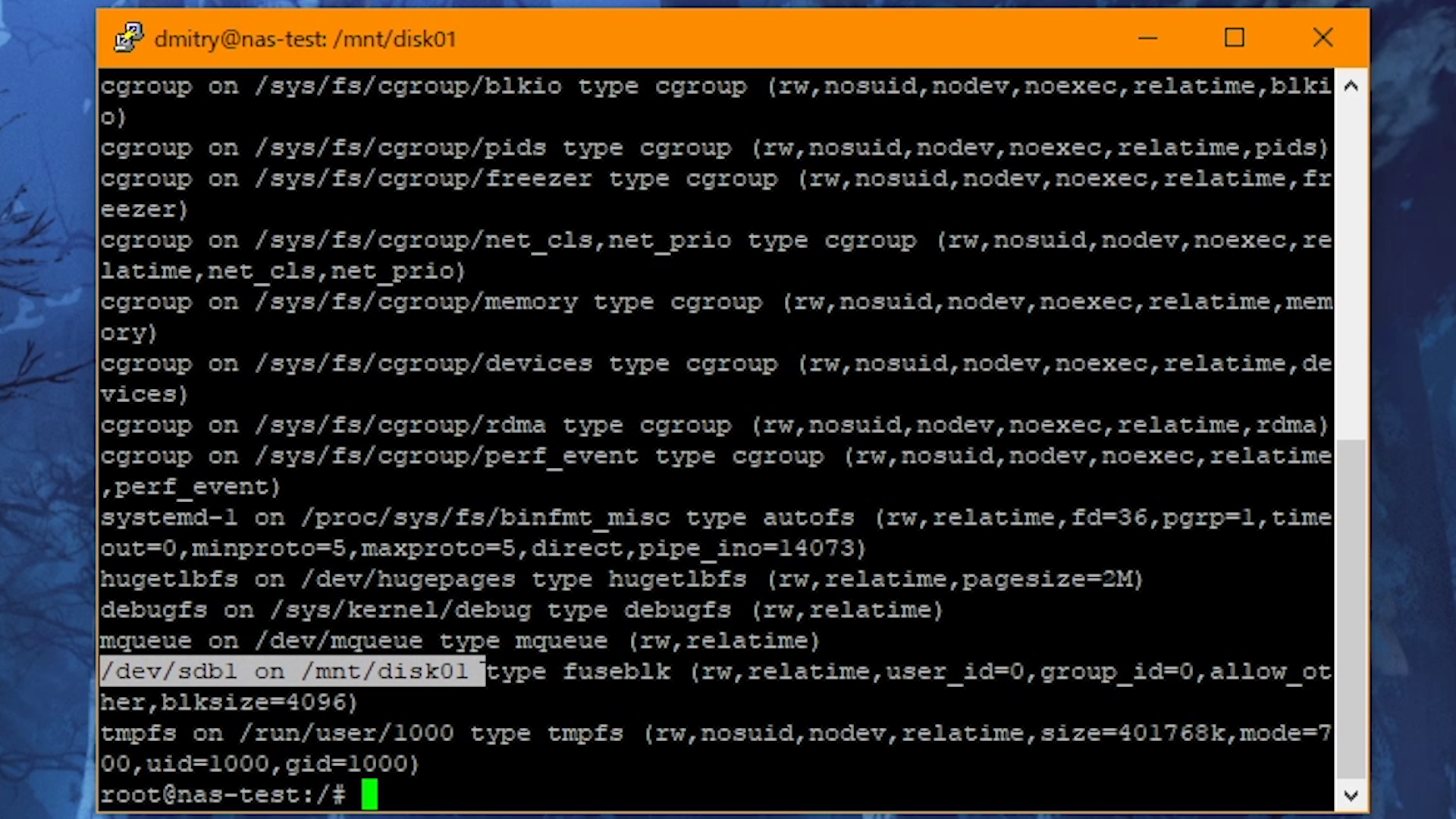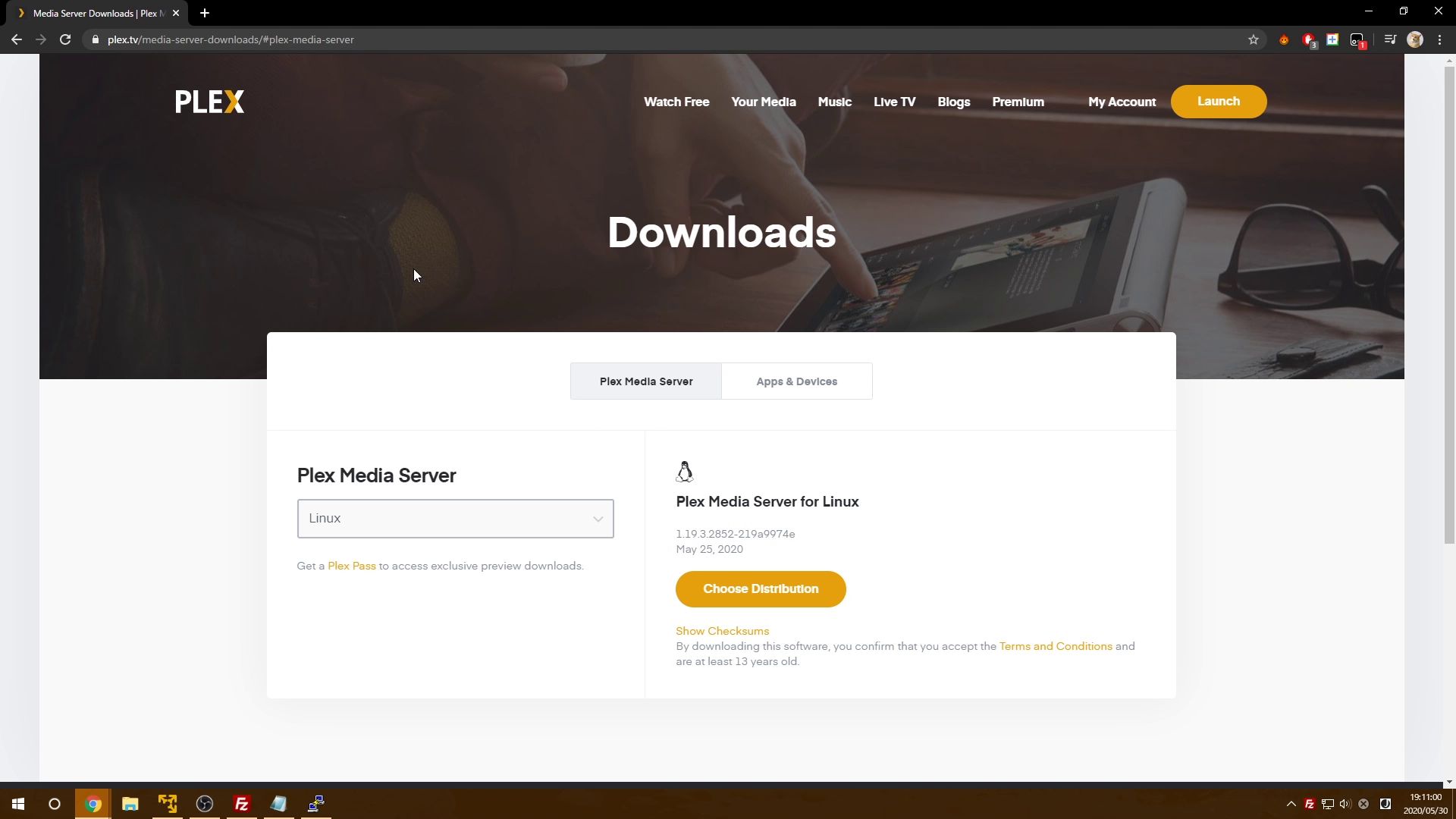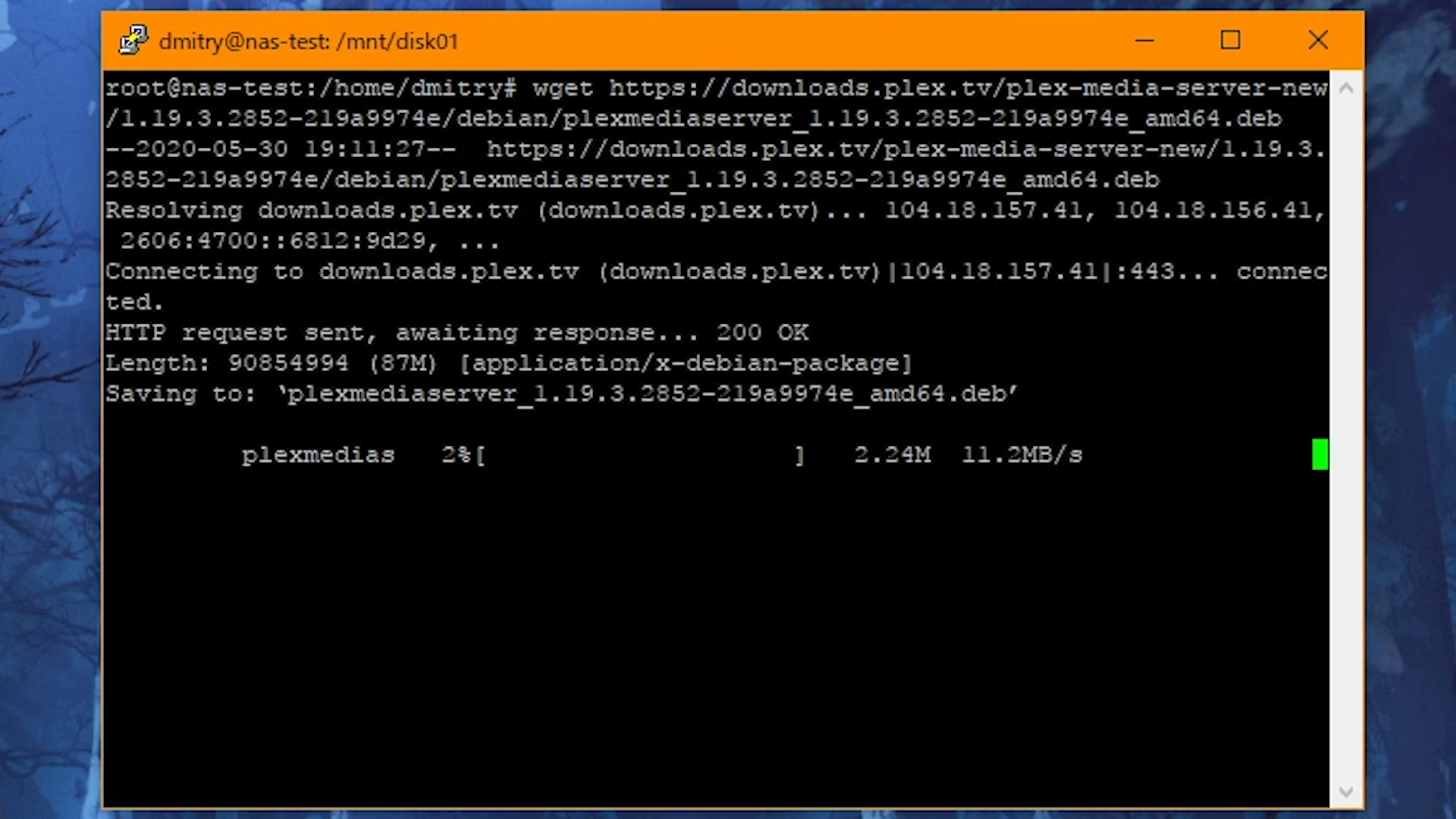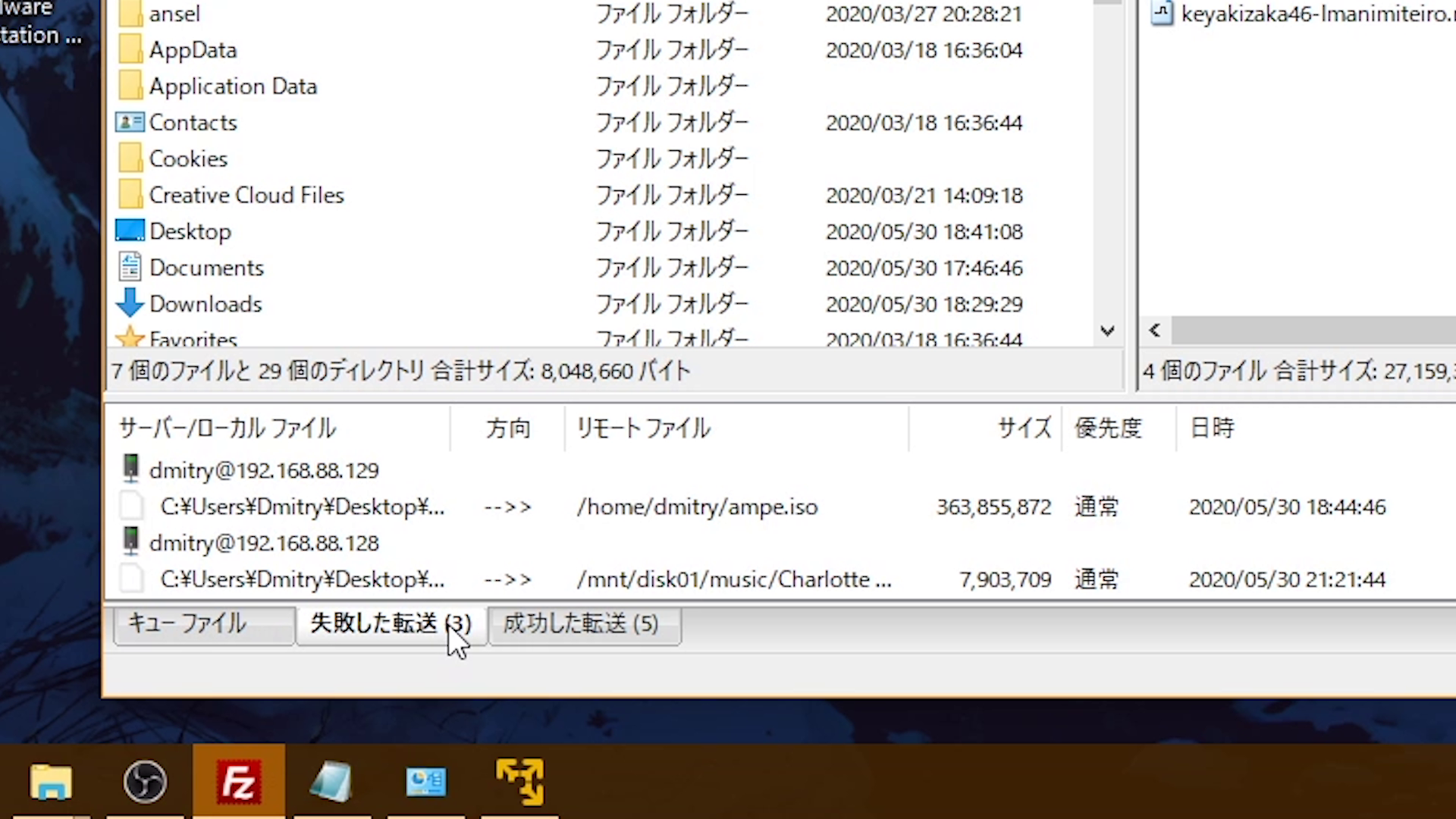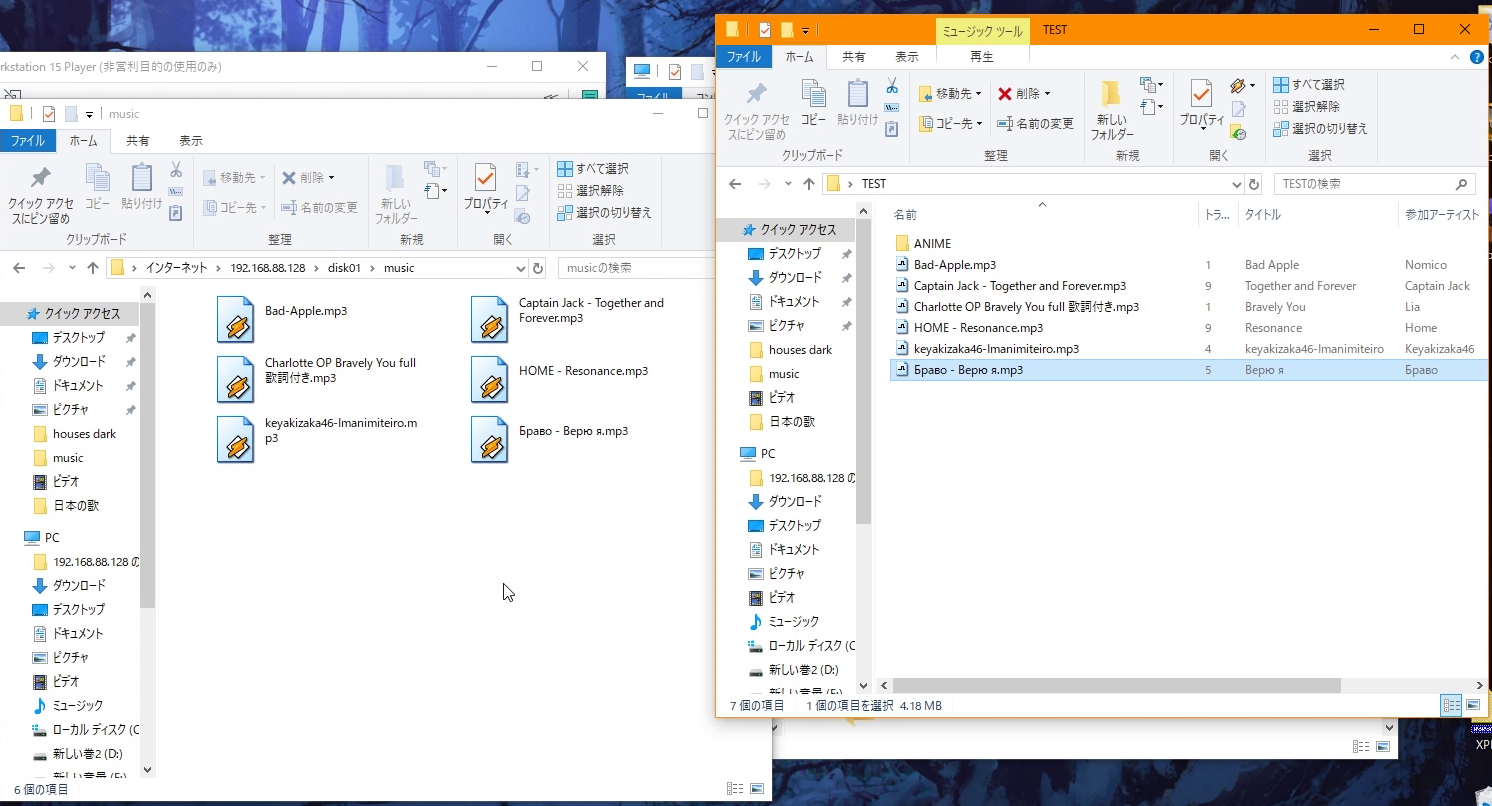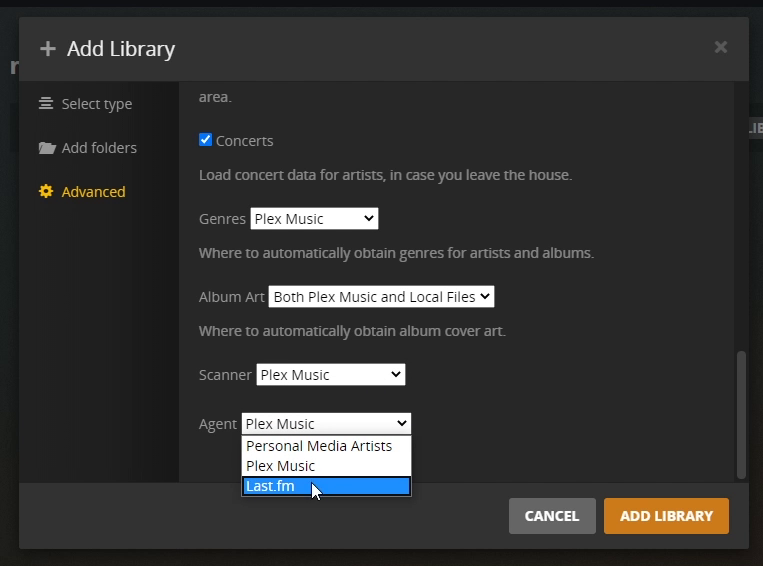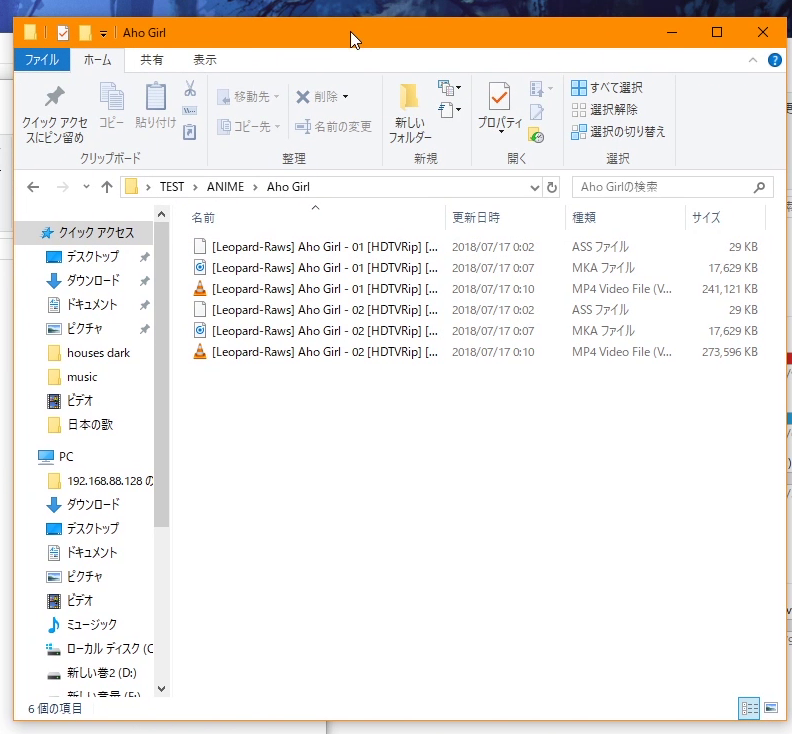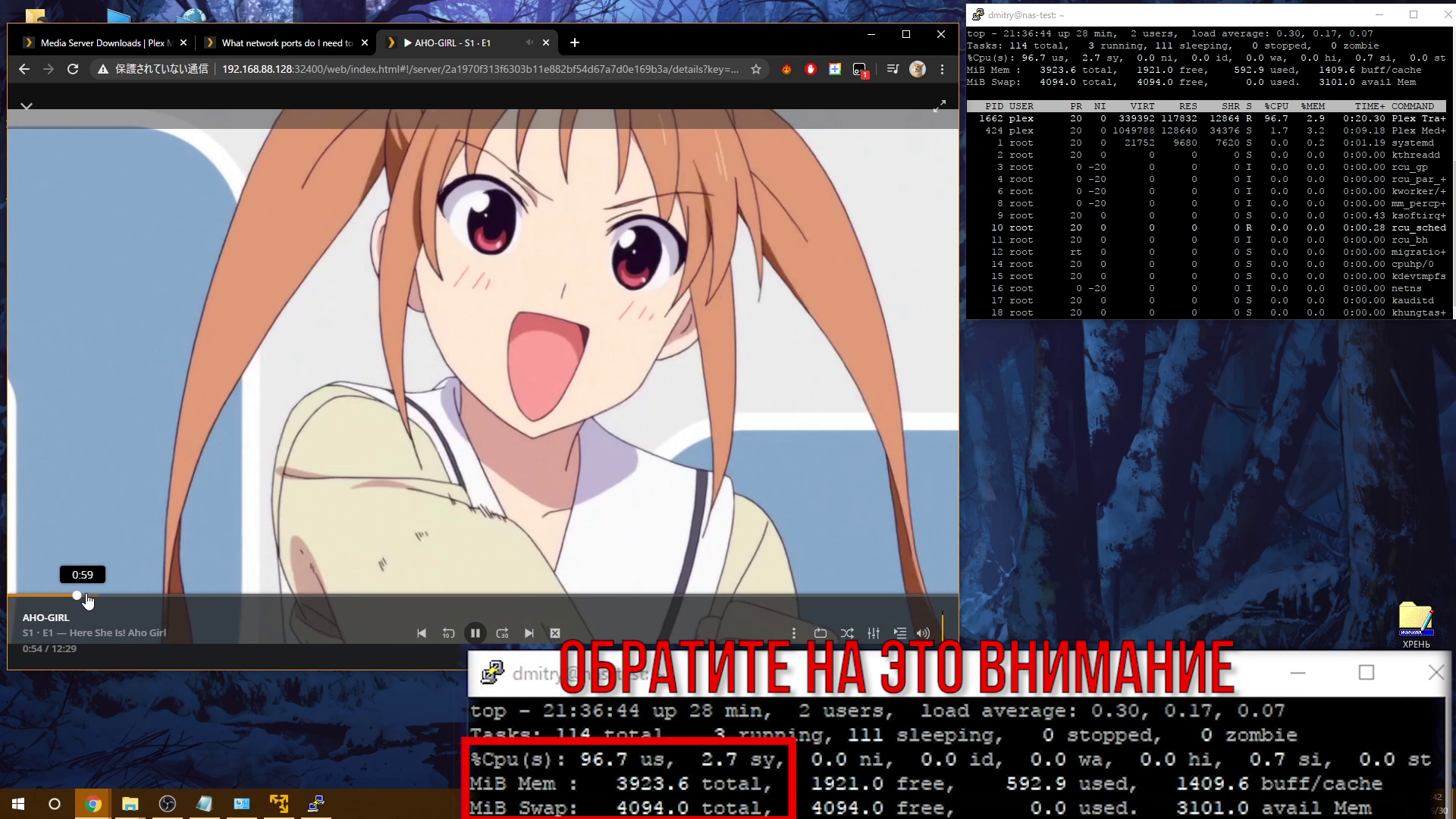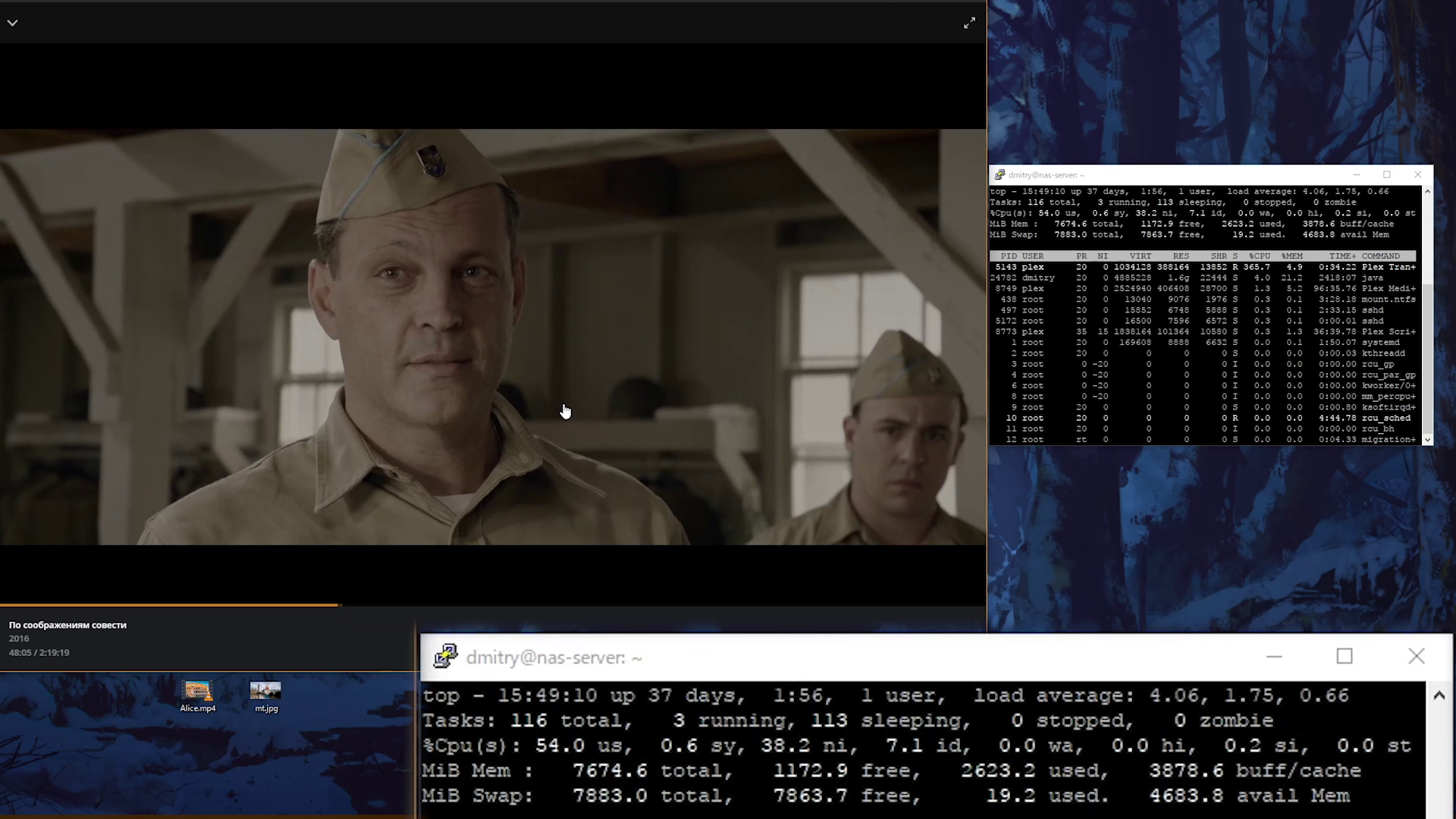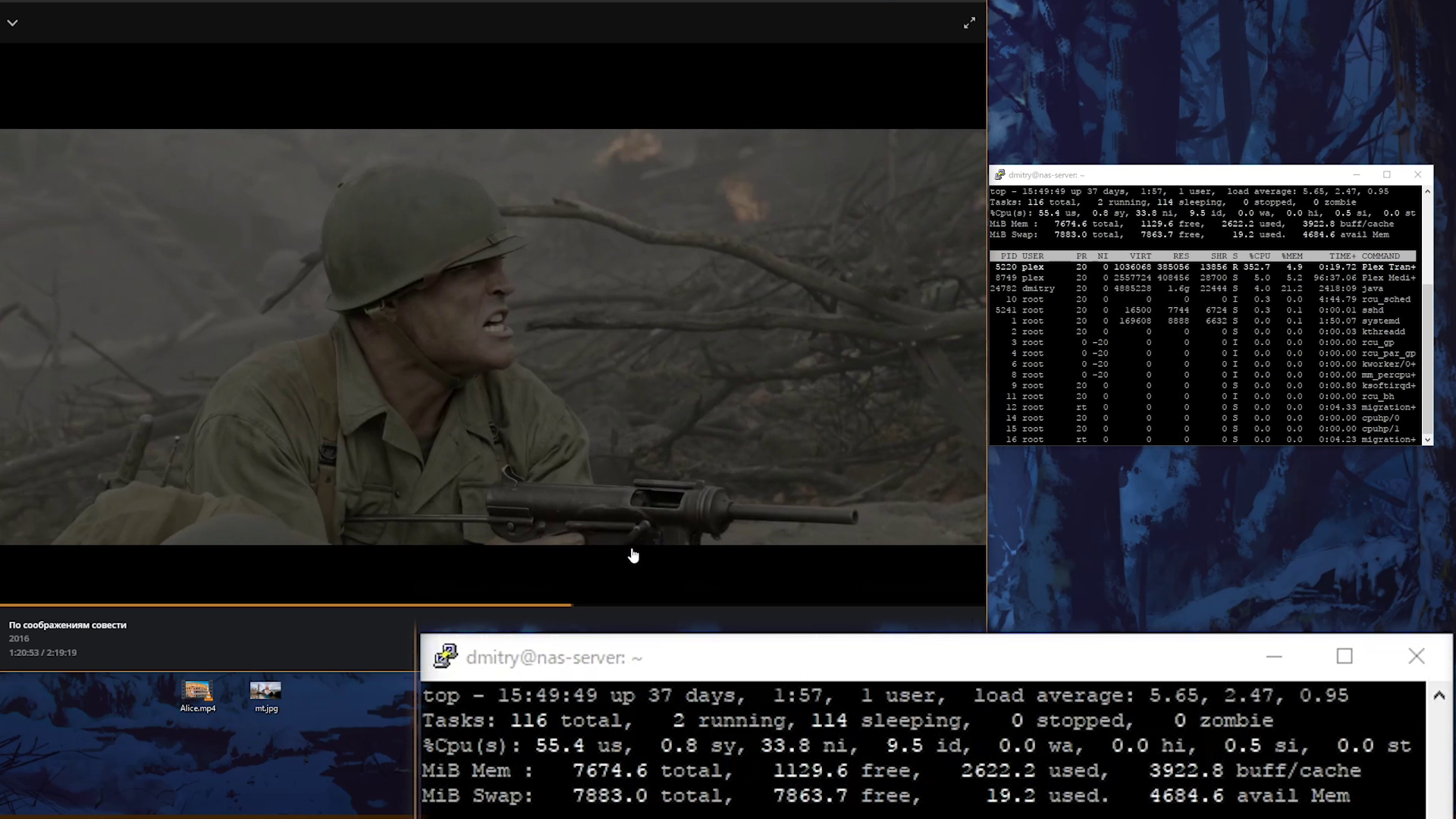В этом видео я расскажу, как я собрал NAS-SERVER своими руками. Я долго мечтал о своем облаке, где есть большой объем памяти. Можно было купить Google Drive на 2 ТБ за 699 руб. Но платить 7 тысяч рублей в год, как то особо не хочется.
Прайс-лист Google Диск(а)
Потребность появилось, когда социальная сеть Вконтакте, начала добавлять ограничение на музыку. Многие пользователи стали замечать, сообщение: о том, что нельзя послушать музыку из-за авторские права. Есть миф: «Вконтакте по фиг на авторские права», это не так! Если было по фиг, то эту социальную сеть прикрыли бы судом по статье УК РФ 146. Подробнее я расскажу в другом видео.
Статья из Хабр
Новость об удаление музыки из Вконтакте
После того случая с Вконтакте, решил попробовать сервисы Deezer и Spotify. У обоих сервисы как раз есть минус: это количество музыки, то есть на некоторых платформах может быть не вся музыка. А вот про не доступность Spotify в России я промолчу. Тогда пришлось саму библиотеку хранить только на компьютере или на карте памяти, как старые добрые времена в нулевые.
Когда сидел в интернете, я наткнулся на программу PLEX. Которая предлагает возможность доступа к медиаколлекции (музыка, фильмы, сериалы и фотографии) удаленно. Есть так же приложение на мобильные устройства. И в этом видео я расскажу, как я собрал и настроил NAS-SERVER.
Хочу предупредить, в этом видео я показываю как есть. Если что не работает или не удалось что-то настроить. То просмотрите внимательно видео еще раз или Google вам в помощь.
Прежде чем что-то начинать делать. Необходимо почитать системы требование на официальном сайте PLEX. На данный момент PLEX работает на операционных системах: Windows, Mac Os и другие. Самое важно стоит обратить внимание по железу. ОЗУ минимум должно быть 2 ГБ. Процессор, к сожалению, на сайте указанно минимум информации.
| Нет транскодирования | Intel “Atom” 1.2GHz |
| Одиночный 720p транскод | Intel Core i3 3.0 GHz |
| Одиночный транскод 1080p | Intel Core i5 3.0GHz |
| Одиночный 4K транскод | Intel Core i7 3.2GHz |
Из информации можно предложить, что мощный процессор, нужен в том случае, если необходимо посмотреть фильм или сериал удаленно в 4k. Могли бы хоть указать модель процессоров.
Осталось выбрать дистрибутив для NAS SERVER. Есть дистрибутив FreeNAS которая основана на FreeBSD. Или установить на нем Windows. Я предпочитаю дистрибутив Debian.
FreeNas
А что по моему железу NAS SERVER который я собрал:
Для сервера был выбран маленький корпус с блоком питание. Мне нужно было куда-то свой сервер припрятать, это корпус как раз подходит. В корпусе установлена материнская плата Asus P8H61-MX R2.0 . Процессор Intel Core i5-3470 на 3,20 GHz. И 2 планки ОЗУ по 4 ГБ, в общей сумме 8 ГБ. Жирно, но сойдет. Под систему установлен SSD диск на 120 ГБ. А под файловую помойку установлено 2 HDD: один на 2 ТБ, а второй на 1 ТБ.
Теперь самое время, показать, как я настроил NAS-SERVER после сборки. Я буду показывать на примере своей виртуальной машине VMWARE. ОЗУ установлено 4 ГБ. Имеется 2 виртуальных HDD. Один на 20 ГБ под Систему. А второй на 10 ГБ. Если у вас имеется несколько дисков под файловую помойку, можете объединить в RAID-0 массив. Есть много способов: 1) Можно через BIOS все это сделать (зависит от вашей материнской платы). 2) Можете сделать не посредственно в операционной системе.
Делать это не обязательно, все зависит от вашего желание.
Для файловой помойки я подготовил формат на NTFS. По умолчание, Debian плохо работает с NTFS. После установки, я покажу как это исправить.
А теперь переходим к установки Debian. Язык по умолчанию выбираю английский. Так же указываем местоположение и раскладку клавиатуры.
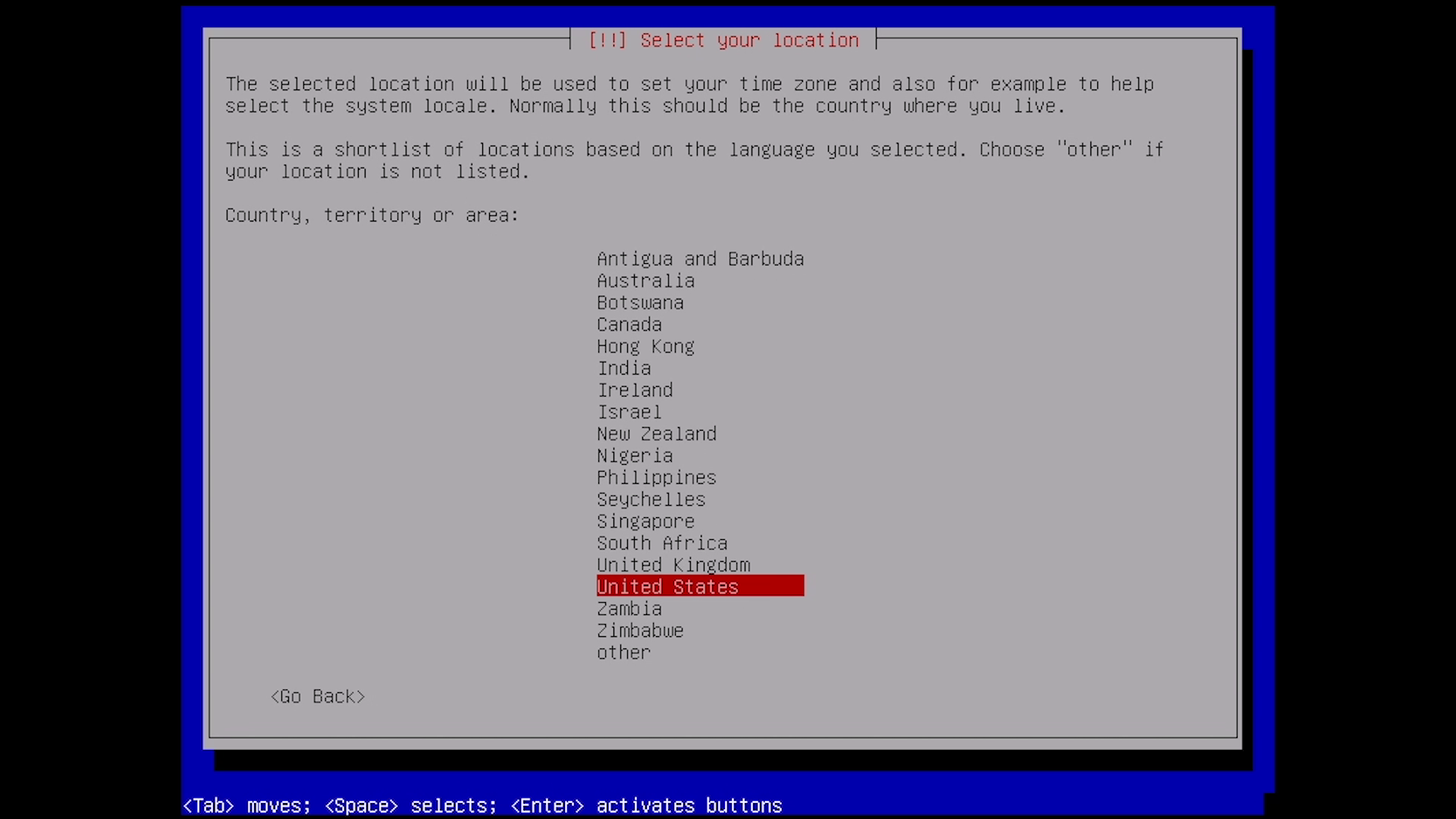
Пишем, как наша машина будет называться. Доменное имя поле оставляем пустым.
И создаем учетную запись с рутом.
Выбираем первый пункт. И тут самое важное не ошибся с выбором диском, куда будет устанавливаться сама операционная система. Тут тоже выбираем первый пункт, выбираем «Finish» и соглашаемся с изменение.
Отказываемся от того предложение, выбираем снова расположение. Тут выбираем с кого сайта, будут скачиваться репозитории. Настройки прокси сервера пропускаем.
Тут тоже даем отказ. А теперь необходимо выбрать какие программы будут установлены. Графическую оболочку не устанавливаем, «print server» – тоже убираем. А вот «SSH server» и «standard system» пригодиться.
Обязательно соглашаемся с установкой GRUB. Выбираем диск, где установлена сама операционная система. И установка завершена.
Подключаемся к нашему серверу через putty. Как тока подключились, входим под рут и устанавливаем FTP сервер.
Команда для установки FTP:
su
apt install vsftpd
Пробуем подключиться и пытаемся загрузить какой-нибудь файл. Если не удалось загрузить, то сейчас покажу, как это исправить.
Надо отредактировать настройки FTP,
nano /etc/vsftpd.conf
в настройках нужно раскомментировать одну строку.
#Нужно убрать “#”
# До:
#write_enable=YES
# После:
write_enable=YES
Перезагружаем службу FTP и пробуем еще раз что-нибудь загрузить.
systemctl restart vsftpd
Как видим, проблем решилась. Теперь самое время подключить второй диск. Прежде чем его подключать, необходимо установить дополнительную программу, чтобы она работала с форматом NTFS. После установки, на всякий случай сделайте перезагрузку.
apt install ntfs-3g
#Перезагрузка сервера:
systemctl reboot
После перезагрузки, нужно узнать UUID код второго диска. Если это команда не работает как в моем случае, то есть альтернативная команда.
blkid
#ИЛИ:
/sbin/blkid
В этом списке находим второй диск, этот код (UUID) обязательно скопируйте он пригодиться.
Следующим этапом, редактируем один файл. Обязательно входим в редактор под рут правами (команда su).
nano /etc/fstab
В конце этого файла добавляем следующее. На всякий случай рекомендую добавить комментарии, так чисто на будущее. Далее пишем то, что я написал, но только не забудьте написать UUID вашего второго диска. После UUID, укажите в какой папке, диск будет монтироваться.
#NEW DISK
UUID=17CF025739543257 /mnt/disk01 ntfs rw,notail,relatime 0 0
Сохраняем файл и перезагружаем сервер.
P.S: На всякий случай, заранее создал папку для диска: mkdir /mnt/disk01
Для того чтобы проверить, что диск смонтировался после загрузки операционной системы. Есть команда mount. Если в списке диск есть, значит все сделано правильно.
А теперь мы дошли до финала. Осталось установить PLEX. Заходим на официальный сайт, выбираем «Plex media Server», выбираем операционную систему и копируем ссылку на скачивание.
И по этой ссылки скачиваем с сервера.
wget https://ССЫЛКА_НА_ПРОГРАММУ.deb
После того как скачался, теперь самое время установить. Если первая команда не работает то воспользуемся другой командой.
#ls – комнада отвечает за просмотр директории
ls dpkg -i ФАЙЛ_PLEX.deb
#или
apt install ./ФАЙЛ_PLEX.deb
Теперь заходим в браузер, и пишем IP-адрес нашего сервера и порт (по умолчанию стоит: 32400). В конце должно быть «/web».
Например: http://127.0.0.1:32400/web
Собственно теперь все. Осталось только загрузить медиа файлы на сервер.
Для теста я подготовил небольшую коллекцию музыки и аниме. Пока загружал музыку через FileZilla, я подхватил фиаску. Почему то некоторые файлы отказались загружаться.
Проблема оказалось не на стороне сервера, а в программе. Через обычный проводник по протоколу FTP у меня получилось загрузить.
Теперь самое время добавить первую библиотеку. После того как указали где музыка расположена. Не забудьте перейти в дополнительные настройки. В настройках рекомендую сменить агента на «Last.Fm». Иначе PLEX отсортирует музыку по исполнителям не корректно.
Есть небольшой баг, то, что Plex может не правильно называть исполнителя. У меня в этой тестовой библиотеки отсутствует исполнитель «LiSa» вместо нее, должна быть «Lia». Решение этой проблемы есть, нужно вручную изменить, кому этот альбом или музыка принадлежит.
А теперь остается загрузить аниме сериал. Если у вас вдруг PLEX не найдет не одну серию, то убедитесь, что в каждом файле отсутствует символы рядом с нумерации серии, например квадратные скобки. Должно выглядеть примерно так.
Выполняем все те же самые действие. Но агент для сериалов не обязательно менять.
Самое время протестировать, как сериал будет работать под нагрузкой.
И напоследок, тест моей NAS машины(Собранный на i5)
И самое время подводить итог. Я показал самый быстрый способ, как настроить NAS-SERVER с программой PLEX. Старался сделать видео не таким длинным.
В следующий части, я покажу как настроил на платформе Windows, если например вам не нравиться Linux.
Если вы нашли ошибку, пожалуйста, выделите фрагмент текста и нажмите Ctrl+Enter.